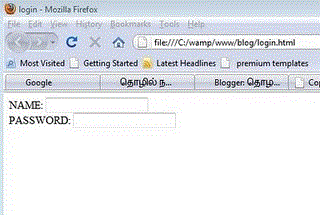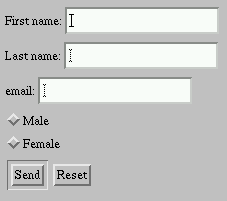Saturday, September 18, 2010
ஆறாம் ஜ ன ரே ஷ னி ன் ஓபன் சோர்ஸ் நிலை.
மிஸ்ட்ரி (mistry) என்பவர் தனது 28 -வது வயதில் மச்சசுசெட்ஸ் இன்ஸ்டியுட் ஆப் டெக்னாலஜி மீடியா லேப் (massachusetts institute of technology's media lab)-இல் என்ற ஆராய்ச்சி மையதில் ஆறாம் ஜனரே ஷனின்(sixth sense) டெக்னாலஜி மீடியா பற்றி ஆராய்ந்தார்.
இவர் மைசூரில் நவம்பர் 8 TED india கலந்துரையாடலில் இதை பற்றி விளக்கம் தந்தார் இதனால் ஆறாம் ஜ ன ரே ஷ ன க் கு ஒரு பெரிய மதிப்பு கிடைத்ததாகவும் தெரிவித்தனர்.மேலும் ஒன்று கூறினார் இதை ஓபன் சோர்ஸ் ப்ராஜெக்ட் (project) முலமாக கண்டுபிடித்ததால் இதை ஓபன்சோர்ஸ் ஆக வேலிடயிப் போகதாகவும் ஆரிவித்தார்.
இவை ஒரு டிஜிட்டல் இன்பர்மேசன்(digital information) இவை எப்படி இருக்கும் என்றால் நம் கழுத்தின் சேயினின் டாலர் தொங்குவதுபோல் இருக்கும். இவை கைபேசி கணினி டிவைஸ் (mobile computing device) மூலம் உருவாக்கியுள்ளனர், இவர் கழுத்தில் projector,camera,mirror போன்றவை டாலராக தொங்கும்,மேலே உள்ள படத்தை பாருங்கள். இதனால் இவை எங்கு வேண்டுமாலும் எளிதாக எடுத்து செல்லலாம்,
இவற்றின் மூலம் prowsing,call,games போன்ற செயல்பாடு எளிதாக இருக்கும் நேரத்தை சேமிக்கலாம், முன்பு ஆரிவித்ததுபோல் இவை டிஜிட்டல் இன்பர்மேசன் என்பதால் நாம் பயன்படுத்தும் எல்லாம் ஆப்ஜெக்ட் -ஆக இருப்பதால் அதாவது பேப்பர்,ஆட்டை,சுவர் மற்றும் நம் கை (hand) போன்றவை எல்லாம் நம்மை சுற்றி யுல்லவை வைத்து நாம் விசுவல் ஆக பார்க்கலாம்.
இப்பொது உதாரணமாக,
மிர்ரர்(mirror) -இன் வெளிச்சம் சுவரில் படும் ( சுவர் மற்றும் என்பதில்லை தற்காலிகமாக நம் இடத்தில் எவை உள்ளதோ அதை வைத்து பயன்படுத்தலாம் அவை முக்கியமாக தடுப்பானாக இருக்கவேண்டும் உதாரணமாக, பேப்பர், அட்டை ) அப்போது நாம் எந்தசெயல் செய்யபோரோமோ அதற்க்கு தகுந்தவாறு விர அசைக்கவும் இப்பொது நம் செயல்பாட்டை கமிராவில் பதிவாகும் பின்பு அவை (திரையில்) சுவற்றில் பார்க்கலாம்( விசுவலாக தெரியும் ).
நாம் ஒவ்ஒரு விரல் ஆசைக்கும் போது அதற்க்கு தகுந்தமாதிரி செயல்படும். இதில் ஒரு மென்பொருள் சேர்த்து உள்ளனர் நாம் விரல் அசைக்கும் போது கேமிர பிடிக்கும் அதற்கு தகுந்தமாதிரி விசுவல் நமக்கு திரையில் தெரியும். மேலே உள்ள படத்தை பாருக்கள்.
இவர் மைசூரில் நவம்பர் 8 TED india கலந்துரையாடலில் இதை பற்றி விளக்கம் தந்தார் இதனால் ஆறாம் ஜ ன ரே ஷ ன க் கு ஒரு பெரிய மதிப்பு கிடைத்ததாகவும் தெரிவித்தனர்.மேலும் ஒன்று கூறினார் இதை ஓபன் சோர்ஸ் ப்ராஜெக்ட் (project) முலமாக கண்டுபிடித்ததால் இதை ஓபன்சோர்ஸ் ஆக வேலிடயிப் போகதாகவும் ஆரிவித்தார்.
இவை ஒரு டிஜிட்டல் இன்பர்மேசன்(digital information) இவை எப்படி இருக்கும் என்றால் நம் கழுத்தின் சேயினின் டாலர் தொங்குவதுபோல் இருக்கும். இவை கைபேசி கணினி டிவைஸ் (mobile computing device) மூலம் உருவாக்கியுள்ளனர், இவர் கழுத்தில் projector,camera,mirror போன்றவை டாலராக தொங்கும்,மேலே உள்ள படத்தை பாருங்கள். இதனால் இவை எங்கு வேண்டுமாலும் எளிதாக எடுத்து செல்லலாம்,
இவற்றின் மூலம் prowsing,call,games போன்ற செயல்பாடு எளிதாக இருக்கும் நேரத்தை சேமிக்கலாம், முன்பு ஆரிவித்ததுபோல் இவை டிஜிட்டல் இன்பர்மேசன் என்பதால் நாம் பயன்படுத்தும் எல்லாம் ஆப்ஜெக்ட் -ஆக இருப்பதால் அதாவது பேப்பர்,ஆட்டை,சுவர் மற்றும் நம் கை (hand) போன்றவை எல்லாம் நம்மை சுற்றி யுல்லவை வைத்து நாம் விசுவல் ஆக பார்க்கலாம்.
இப்பொது உதாரணமாக,
மிர்ரர்(mirror) -இன் வெளிச்சம் சுவரில் படும் ( சுவர் மற்றும் என்பதில்லை தற்காலிகமாக நம் இடத்தில் எவை உள்ளதோ அதை வைத்து பயன்படுத்தலாம் அவை முக்கியமாக தடுப்பானாக இருக்கவேண்டும் உதாரணமாக, பேப்பர், அட்டை ) அப்போது நாம் எந்தசெயல் செய்யபோரோமோ அதற்க்கு தகுந்தவாறு விர அசைக்கவும் இப்பொது நம் செயல்பாட்டை கமிராவில் பதிவாகும் பின்பு அவை (திரையில்) சுவற்றில் பார்க்கலாம்( விசுவலாக தெரியும் ).
நாம் ஒவ்ஒரு விரல் ஆசைக்கும் போது அதற்க்கு தகுந்தமாதிரி செயல்படும். இதில் ஒரு மென்பொருள் சேர்த்து உள்ளனர் நாம் விரல் அசைக்கும் போது கேமிர பிடிக்கும் அதற்கு தகுந்தமாதிரி விசுவல் நமக்கு திரையில் தெரியும். மேலே உள்ள படத்தை பாருக்கள்.
கெர்னல் என்பது என்ன.
கெர்னல் என்பது ஆப்ரேடிங் சிஸ்டத்தின் கருவாகும். மனிதனின் உயிர் போன்று, ஆபெரேடிங் சிஸ்டத்தின் மையக்குறு இது . அப்லிகேஷேன்களும், ஹர்டுவேர் நிலையில் செயல்படுத்தப்படும் தரவுகளுக்கும்(data) பாலாமாக செயல்படுத்தப்படுகின்றன. கணினியின் மூலவளங்களை(system's resources) மேலாண்மை செய்வது கெர்னல் தான்.
வேறு சொற்களில் சொல்வது என்றால், ஹார்டுவேர் மற்றும் சாப்ட்வேர் கம்போநேண்டுகளுக்கு (component) இடையான தொடர்பை கெர்னல் நிர்வகிக்கிறது. வடிவமைப்பு, செயலாக்கும்முறை ஆகியவற்றை பொறுத்து கெர்னல்கள்,மோனோலித்திக் கெர்னல், மைக்ரோ கெர்னல், எக்சோ கெர்னல், கைபிரிட் கெர்னல், நானோ கெர்னல் என பலவாறாகப் பகுக்கப்படுகின்றன.
மினிக்ஸ் என்பது மைக்ரோ கெர்னல் கட்டமைப்பைக் கொண்டது. லினக்ஸ் மோனோலித்திக் கேர்னல் அடிப்படையாக கொண்டு உருவாக்கப்பட்டது. ஏற்கனவே மேலே கூறியவாறு கெர்னல் என்பது ஆப்ரேடிங் சிஸ்டத்தின் குவிமையமாகும். பயனர் தான் பயன்படுத்தும் புரோகிராம் என்ன செய்ய வேண்டும் என்று விரும்புகிறோமோ அதை புராசசருக்கு(processor) தெரிவிப்பது கெர்னல் தான்.
கெர்னலும் அதன் மீது இயங்கும் புரோகிராம்களும் நாணயத்தின் இரு பக்கம் போன்றவை. இதில் எதாவது ஒன்று இல்லாவிட்டால் அது செல்லாக்காசுதான், லினஸ் டோர்வால்ட்ஸ் மற்றும் ரிச்சர்ட் ஸ்டால்மேன் இருவருக்கும் ஏற்பட்ட நிலை இதுபோன்று தான். லினஸ் கெர்னலை உருவாக்கி வைத்திருந்தார் அதன் மீது இயங்கும் நிரலை அவரிடம் இல்லை ஸ்டால்மேன் ப்ராஜெக்ட் மூலம் உருவாக்கினார். GNU மூலம் உருவாக்கிருந்த புரோகிராம்களும் லினஸ் உருவாக்கிருந்த கெர்னலும் இணைக்கப்பட்டதான் மூலம் லினக்ஸ் பிறந்தது.
வேறு சொற்களில் சொல்வது என்றால், ஹார்டுவேர் மற்றும் சாப்ட்வேர் கம்போநேண்டுகளுக்கு (component) இடையான தொடர்பை கெர்னல் நிர்வகிக்கிறது. வடிவமைப்பு, செயலாக்கும்முறை ஆகியவற்றை பொறுத்து கெர்னல்கள்,மோனோலித்திக் கெர்னல், மைக்ரோ கெர்னல், எக்சோ கெர்னல், கைபிரிட் கெர்னல், நானோ கெர்னல் என பலவாறாகப் பகுக்கப்படுகின்றன.
மினிக்ஸ் என்பது மைக்ரோ கெர்னல் கட்டமைப்பைக் கொண்டது. லினக்ஸ் மோனோலித்திக் கேர்னல் அடிப்படையாக கொண்டு உருவாக்கப்பட்டது. ஏற்கனவே மேலே கூறியவாறு கெர்னல் என்பது ஆப்ரேடிங் சிஸ்டத்தின் குவிமையமாகும். பயனர் தான் பயன்படுத்தும் புரோகிராம் என்ன செய்ய வேண்டும் என்று விரும்புகிறோமோ அதை புராசசருக்கு(processor) தெரிவிப்பது கெர்னல் தான்.
கெர்னலும் அதன் மீது இயங்கும் புரோகிராம்களும் நாணயத்தின் இரு பக்கம் போன்றவை. இதில் எதாவது ஒன்று இல்லாவிட்டால் அது செல்லாக்காசுதான், லினஸ் டோர்வால்ட்ஸ் மற்றும் ரிச்சர்ட் ஸ்டால்மேன் இருவருக்கும் ஏற்பட்ட நிலை இதுபோன்று தான். லினஸ் கெர்னலை உருவாக்கி வைத்திருந்தார் அதன் மீது இயங்கும் நிரலை அவரிடம் இல்லை ஸ்டால்மேன் ப்ராஜெக்ட் மூலம் உருவாக்கினார். GNU மூலம் உருவாக்கிருந்த புரோகிராம்களும் லினஸ் உருவாக்கிருந்த கெர்னலும் இணைக்கப்பட்டதான் மூலம் லினக்ஸ் பிறந்தது.
விண்டோசில் இருந்து கொண்டே லினக்ஸ்-ஐ இயக்க.
விண்டோசில் இருந்து கொண்டே லினக்ஸ்-ஐ இயக்கலாமா என்று கேட்டதும் நமக்கு மிக மழிச்சியாக இருக்கும் மற்றும் நாம் எல்லா லினக்ஸ் o/s( ஆபெரடிங் சிஸ்டம் ) இன்ஸ்டால் செய்து பார்க்க வேண்டும் என்று ஆசையாக இருக்கு.
இவை இரண்டிற்கும் ஒன்று தேவை vmware workstation என்ற சாப்ட்வேர் விண்டோஸ்யில் இன்ஸ்டால் செய்து லினக்ஸ்-ஐ இயக்கலாம் மற்றும் நாம் பல லினக்ஸ் o/s இன்ஸ்டால் செய்து பார்க்கலாம்.
நம் சிஸ்டம்யில் பல o/s இன்ஸ்டால் செய்வது மற்றும் பல o/s ( ஆபெரடிங் சிஸ்டம் ) இன்ஸ்டால் செய்து பார்ப்பது முடியாது காரணம் சிஸ்டம் இன் வன்தட்டு 160 GB , ரேம் 512 MB ஆக இருந்தால் 4 ( or ) 5 முறை தான் இன்ஸ்டால் செய்யலாம் .
இதற்க்கு மேல் இன்ஸ்டால் செய்தால் வன்தட்டு பாதிக்கப்படும் இதற்கு vmware software இன்ஸ்டால் செய்தால் நாம் பல லினக்ஸ் o/s இன்ஸ்டால் செய்து பார்க்கலாம் நமக்கு எந்த பிரைச்சனையும் வராது.
மேலும் சில,
vmware இன்ஸ்டால் செய்த பிறகு உதரணமாக பெடோரா லினக்ஸ் o/s இன்ஸ்டால் செய்யபொகிறோம் என்றால் அதில் முதலில் vmware உல் சென்று எந்த லினக்ஸ் o/s இன்ஸ்டால் செய்ய போகிறோமோ அதை செலக்ட் ( select ) செய்ய வேண்டும். அப்பொழுது பெடோர லினக்ஸ் ஆப்சென் இல்லை என்றால் அந்த நிலையில் other linux 2.6x kernel என்ற ஆப்சென் (option) செலக்ட் செய்து கொள்ளவேண்டும் ( பெடோரா மட்டும் அல்ல எந்த லினக்ஸ் ஆப்சென் இல்லையென்றாலும் இதைதான் கொடுக்க வேண்டும் ) .
இவை இரண்டிற்கும் ஒன்று தேவை vmware workstation என்ற சாப்ட்வேர் விண்டோஸ்யில் இன்ஸ்டால் செய்து லினக்ஸ்-ஐ இயக்கலாம் மற்றும் நாம் பல லினக்ஸ் o/s இன்ஸ்டால் செய்து பார்க்கலாம்.
நம் சிஸ்டம்யில் பல o/s இன்ஸ்டால் செய்வது மற்றும் பல o/s ( ஆபெரடிங் சிஸ்டம் ) இன்ஸ்டால் செய்து பார்ப்பது முடியாது காரணம் சிஸ்டம் இன் வன்தட்டு 160 GB , ரேம் 512 MB ஆக இருந்தால் 4 ( or ) 5 முறை தான் இன்ஸ்டால் செய்யலாம் .
இதற்க்கு மேல் இன்ஸ்டால் செய்தால் வன்தட்டு பாதிக்கப்படும் இதற்கு vmware software இன்ஸ்டால் செய்தால் நாம் பல லினக்ஸ் o/s இன்ஸ்டால் செய்து பார்க்கலாம் நமக்கு எந்த பிரைச்சனையும் வராது.
vmware இன்ஸ்டால் செய்த பிறகு உதரணமாக பெடோரா லினக்ஸ் o/s இன்ஸ்டால் செய்யபொகிறோம் என்றால் அதில் முதலில் vmware உல் சென்று எந்த லினக்ஸ் o/s இன்ஸ்டால் செய்ய போகிறோமோ அதை செலக்ட் ( select ) செய்ய வேண்டும். அப்பொழுது பெடோர லினக்ஸ் ஆப்சென் இல்லை என்றால் அந்த நிலையில் other linux 2.6x kernel என்ற ஆப்சென் (option) செலக்ட் செய்து கொள்ளவேண்டும் ( பெடோரா மட்டும் அல்ல எந்த லினக்ஸ் ஆப்சென் இல்லையென்றாலும் இதைதான் கொடுக்க வேண்டும் ) .
பிறகு 8GB வன்தட்டு உங்களுக்கு அளக்கேட் பண்ணி தரும் நாம் பெடோரா லினக்ஸ் இன்ஸ்டால் செய்ய குறைந்தது 8GB தேவை. மற்றும் ரேம் மெமரி 512 MB குறைந்தது இருக்கவேண்டும் ரேமின் மெமரி 192 MB ஆக இருக்கும் வலது பக்கத்தில் memory 192 MB இருக்கும் அதில் double click செய்து மெமரி விண்டோ ஓபன் ஆகும் அதில் ரேம் மெமரி 512 MB மாற்றிக்கொள்ள வேண்டும்.
இடது பக்கம் start the virtual machin என்ற ஆப்சென் செலக்ட் செய்து நம்முடைய இப்பொழுது நம்முடைய இன்ஸ்டால் லேசன் தொடங்க வேண்டும் ( பெடோரா லினக்ஸ் 8GB மாற்ற லினக்ஸ்க்கு அந்த லினக்ஸ் o/s தகுந்தவாறு வன்தட்டின் மற்றும் ரேம் மெமரி எடுத்துக்கொள்ள வேண்டும் ).
உபுண்டுவின் அழகுநிலை
நம்முடைய சிஸ்டத்தின் திரை (விண்டோ) அழகாக இருக்கவேண்டும் என்று எல்லோரும் ஆசைபடுவோம் அதற்காக சிஸ்டத்தில் பல தீம்கலை இன்ஸ்டால் செய்து இதனால் சிஷ்டத்தின் வேகம் குரைய தொடங்கிறது இதனால் விண்டோசில் எந்த தீம்களும் இன்ஸ்டால் செய்யமுடியவில்லை ஆனால் உபுண்டு அப்படி இல்லை நம் மனதை கொள்ளை கொள்ளும் வடிவில் அழகாக அமைக்கலாம் இதற்கு எந்த ஒரு தீம் இன்ஸ்டால் செய்யவேண்டியதில்லை.
உபுண்டுக்குள் பல தீம் இருக்கின்றன மற்றும் நம் விருப்பத்தற்கு ஏற்றாற்போல் கர்சர், கலர், ஐகான், விண்டோ பார் முதலியவை மாற்றி அமைக்கலாம்.
முதலில் System-->Preferences-->Appearance கிளிக் செய்தால் appearance preferences என்ற விண்டோ ஓபன் ஆகும் அதில் நமக்கு பிடித்த தீம் தேர்வு செய்து close செய்தால் போதும் நமக்கு பிடித்த தீம் கிடைத்துவிடும்.
கர்சரை மாற்றியமைக்க வேண்டும் என்றால் customize என்ற பொத்தனை அழுத்தினால் customize theme என்ற விண்டோ ஓபன் ஆகும்,
icon என்ற டேப் அழுத்தி நமக்குபிடித்த icon செலக்ட்(select) செய்து close செய்தாள் நாம் வைத்திருக்கும் icon செலக்ட் செய்த icon ஆக மாறிவிடும்.
window border என்ற டேப் அழுத்தி நமக்கு பிடித்ததை செலக்ட் செய்து close செய்தாள் போதும்.
color மற்றும் control இவைபோல் தான் செலக்ட் செய்து close கொடுத்தல் நமக்கு பிடித்த கலர் மற்றும் கண்ரோல் இப்போது நமக்கு பிடித்தமாதிரி விண்டோ (திரை) கிடைக்கும்.
எனக்கு பிடித்த தீம், கர்சர் மற்றும் மேலே குரியவை போன்று நான் அமைத்துள்ளேன் பாருங்கள்.
உபுண்டுக்குள் பல தீம் இருக்கின்றன மற்றும் நம் விருப்பத்தற்கு ஏற்றாற்போல் கர்சர், கலர், ஐகான், விண்டோ பார் முதலியவை மாற்றி அமைக்கலாம்.
முதலில் System-->Preferences-->Appearance கிளிக் செய்தால் appearance preferences என்ற விண்டோ ஓபன் ஆகும் அதில் நமக்கு பிடித்த தீம் தேர்வு செய்து close செய்தால் போதும் நமக்கு பிடித்த தீம் கிடைத்துவிடும்.
கர்சரை மாற்றியமைக்க வேண்டும் என்றால் customize என்ற பொத்தனை அழுத்தினால் customize theme என்ற விண்டோ ஓபன் ஆகும்,
அதில் pointer என்ற டேப் அழுத்தி நமக்கு பிடித்த கர்சர் செலக்ட் செய்து கொண்டு close செய்ய வேண்டும் இப்போது ஒரு அழகான மௌஸ் கர்சர்(pointer) கிடைத்துவிடும்.
icon என்ற டேப் அழுத்தி நமக்குபிடித்த icon செலக்ட்(select) செய்து close செய்தாள் நாம் வைத்திருக்கும் icon செலக்ட் செய்த icon ஆக மாறிவிடும்.
window border என்ற டேப் அழுத்தி நமக்கு பிடித்ததை செலக்ட் செய்து close செய்தாள் போதும்.
color மற்றும் control இவைபோல் தான் செலக்ட் செய்து close கொடுத்தல் நமக்கு பிடித்த கலர் மற்றும் கண்ரோல் இப்போது நமக்கு பிடித்தமாதிரி விண்டோ (திரை) கிடைக்கும்.
எனக்கு பிடித்த தீம், கர்சர் மற்றும் மேலே குரியவை போன்று நான் அமைத்துள்ளேன் பாருங்கள்.
உபுண்டுவில் பிரைட்னஸ்
நாம் உபுண்டுவில் ஒரு செயல் செய்து கொண்டிருக்கும்போது உதாரணமாக நாம் நீன்டநேரம் ஒரு தகவல் படித்து கொண்டிருக்கும் போது ஸ்க்ரீன் வெளிச்சம் நம் கண்களில் எரிச்சல் வரலாம் அல்லது வலிக்கலாம் இதனால் நமக்கு பார்வைக்குறைவு வரலாம்.
இதனால் நம் கணினியில் ப்ரைட்னஸ் விருப்பத்திற்கு ஏற்றாற்போல் வைத்துக்கொள்ளாம் முதலில் மெனு பாரில் சென்று வலது கிளிக் பண்ணவேண்டும் அப்போது add to panel என்ற ஆப்சன் வரும்.add to panel ஐ கிளிக் செய்யவேண்டும்.
இப்போது add to panel என்ற விண்டோ ஓபன் ஆகும் அதில் Brightness Applet என்ற ஆப்சன் கிளிக் செய்து Add என்ற பொத்தனை அழுத்தவும் இப்போது மெனு பாரில் சூரியன் போன்று தோற்றத்தில் இருக்கும்.
சூரியன் போன்று தோற்றத்தை கிளிக் செய்து நமக்கு தேவையான பிரைட்னஸ் வைத்து கொள்ளாம்.
இதனால் நம் கணினியில் ப்ரைட்னஸ் விருப்பத்திற்கு ஏற்றாற்போல் வைத்துக்கொள்ளாம் முதலில் மெனு பாரில் சென்று வலது கிளிக் பண்ணவேண்டும் அப்போது add to panel என்ற ஆப்சன் வரும்.add to panel ஐ கிளிக் செய்யவேண்டும்.
இப்போது add to panel என்ற விண்டோ ஓபன் ஆகும் அதில் Brightness Applet என்ற ஆப்சன் கிளிக் செய்து Add என்ற பொத்தனை அழுத்தவும் இப்போது மெனு பாரில் சூரியன் போன்று தோற்றத்தில் இருக்கும்.
சூரியன் போன்று தோற்றத்தை கிளிக் செய்து நமக்கு தேவையான பிரைட்னஸ் வைத்து கொள்ளாம்.
உபுண்டுவில் ரிசென்ட் டாக்மென்ட்
உபுண்டுவில் ரிசென்ட் டாக்மென்ட்-ஐ அழிக்க (clear) செய்ய முதலில் places-->recent documents
க்கு சென்று கர்சரை வைத்தால் வலது பக்கம் நம்முடைய புதிய டாகுமென்ட்ஸ் (recent documents) -ஐ
பார்க்கலாம்.
recent documents கீழ் clear recent documents இருக்கும் அதை click செய்தால்,
க்கு சென்று கர்சரை வைத்தால் வலது பக்கம் நம்முடைய புதிய டாகுமென்ட்ஸ் (recent documents) -ஐ
பார்க்கலாம்.
recent documents கீழ் clear recent documents இருக்கும் அதை click செய்தால்,
ஓபன் சோர்ஸ் பற்றி
ஓபன் சோர்ஸ் என்றாலே பலரும் சாப்ட்வேர் அதுவும் இலவசமாக கிடைக்கும் மென் பொருட்கள் என்று தான் நினைவுக்கு வரும். ஆனால் ஓபன் சோர்ஸ் சாப்ட்வேர் மற்றும் இலவசதையோகுறிப்பது இல்லை வெளிப்படையான நிலை அல்லது திறந்த நிலை என்று பொருள். அதனால் ஓபன் சோர்ஸ் சாப்ட்வேர் என்றால் தமிழில் திரவுற்ற மென்பொருள் என அழைக்கப்படும்.
மென்பொருள் எப்படி கட்டமைக்க பட்டுள்ளது, எப்படி இயங்குகிறது என்பது வெளிப்படையாக இருக்கும் மற்றும் அதை படியடுப்பது (copy), மாற்றியமைக்கவும், இலாபம் நோக்கில் விநியோகிக்கவும் அனைவருக்கும் சுதந்திரம் உண்டு.
மைக்ரோசாப்ட் தயாரிப்பு போன்று உரிமைநிலை மென்பொருள் இல்லை, ஓபன் சோர்ஸ் என்றால் கட்டமைப்பு\வடிவமைப்பு பயனர்களுக்கு வழங்கப்படும் சுதந்திரத்தை குறிக்கிறது.
மைக்ரோசாப்ட் நிறுவனம் கூறிய கருத்து அதிநுட்ப அறிவுசார் சொத்துரிமையை சுதந்திரமாக பயன்படுத்த அனுமதிப்பதன் மூலம், ப்ரோசசர் கட்டமைப்பு வளர்ச்சியாலும் அதற்க்கான அப்ளிகேசன்உருவாக்கத்திலும் பங்களிப்பை விரிவாக்குவதே ஓபன் சோர்ஸ் திட்டத்தின் நோக்கம் என அந்நிறுவனம் அறிவித்தது.
லினக்ஸ் போன்ற வற்றின் மபேருவேற்றிக்கு காரணம் ஓபன் சோர்ஸ் என்பேதே, ஓபன் சோர்ஸ் என்பதை
சாப்ட்வேர் உலகின் எதிர்காலம் என்று மரயுள்ளது.
ரிச்சர்ட் ஸ்டால்மேன் கூறியது
ப்ரீ சாப்ட்வேர் குறு என்றழைக்கப்படும் ரிச்சர்ட் ஸ்டால்மேன் ஓபன் சோர்ஸ் என்று அழைப்பது இல்லை ஓபன் சோர்ஸ் ஹர்ட்வர் என்பதை ப்ரீ ஹர்ட்வர் என்று அழைக்கபடும்.
ப்ரீ சாப்ட்வேர் என்பது மென்பொருள் நகல் எடுப்பதும்,மற்றியம்மைபதும் சுதந்திரம்.ப்ரீ ஹர்ட்வர் என்பது படி எடுப்பதிர்க்கும்,மற்றியம்மைபதும் சுதந்திரத்தை குறிக்கிறது.ப்ரீ சாப்ட்வேர் என்பது இலவசமாக கிடைக்கும் ஏனென்றால் படி எடுப்பதிர்க்கு செலவு அவசியம் இல்லை.ப்ரீ ஹர்ட்வர் என்று வரும்போது பொருந்தாது விலை கொடுத்துதான் வாங்கவேண்டும் இதனால்ப்ரீ சாப்ட்வேர் மற்றும் ப்ரீ ஹர்ட்வர் இரண்டும் இருந்தால்தான் ஓபன் சோர்ஸ் ஆகும்.
மென்பொருள் எப்படி கட்டமைக்க பட்டுள்ளது, எப்படி இயங்குகிறது என்பது வெளிப்படையாக இருக்கும் மற்றும் அதை படியடுப்பது (copy), மாற்றியமைக்கவும், இலாபம் நோக்கில் விநியோகிக்கவும் அனைவருக்கும் சுதந்திரம் உண்டு.
மைக்ரோசாப்ட் தயாரிப்பு போன்று உரிமைநிலை மென்பொருள் இல்லை, ஓபன் சோர்ஸ் என்றால் கட்டமைப்பு\வடிவமைப்பு பயனர்களுக்கு வழங்கப்படும் சுதந்திரத்தை குறிக்கிறது.
மைக்ரோசாப்ட் நிறுவனம் கூறிய கருத்து அதிநுட்ப அறிவுசார் சொத்துரிமையை சுதந்திரமாக பயன்படுத்த அனுமதிப்பதன் மூலம், ப்ரோசசர் கட்டமைப்பு வளர்ச்சியாலும் அதற்க்கான அப்ளிகேசன்உருவாக்கத்திலும் பங்களிப்பை விரிவாக்குவதே ஓபன் சோர்ஸ் திட்டத்தின் நோக்கம் என அந்நிறுவனம் அறிவித்தது.
லினக்ஸ் போன்ற வற்றின் மபேருவேற்றிக்கு காரணம் ஓபன் சோர்ஸ் என்பேதே, ஓபன் சோர்ஸ் என்பதை
சாப்ட்வேர் உலகின் எதிர்காலம் என்று மரயுள்ளது.
ரிச்சர்ட் ஸ்டால்மேன் கூறியது
ப்ரீ சாப்ட்வேர் குறு என்றழைக்கப்படும் ரிச்சர்ட் ஸ்டால்மேன் ஓபன் சோர்ஸ் என்று அழைப்பது இல்லை ஓபன் சோர்ஸ் ஹர்ட்வர் என்பதை ப்ரீ ஹர்ட்வர் என்று அழைக்கபடும்.
ப்ரீ சாப்ட்வேர் என்பது மென்பொருள் நகல் எடுப்பதும்,மற்றியம்மைபதும் சுதந்திரம்.ப்ரீ ஹர்ட்வர் என்பது படி எடுப்பதிர்க்கும்,மற்றியம்மைபதும் சுதந்திரத்தை குறிக்கிறது.ப்ரீ சாப்ட்வேர் என்பது இலவசமாக கிடைக்கும் ஏனென்றால் படி எடுப்பதிர்க்கு செலவு அவசியம் இல்லை.ப்ரீ ஹர்ட்வர் என்று வரும்போது பொருந்தாது விலை கொடுத்துதான் வாங்கவேண்டும் இதனால்ப்ரீ சாப்ட்வேர் மற்றும் ப்ரீ ஹர்ட்வர் இரண்டும் இருந்தால்தான் ஓபன் சோர்ஸ் ஆகும்.
பூட் லோடர் புரோகிராம்
லினக்ஸ் ஆபெரட்டிங் சிஸ்டம் (operating system) இல் பயன்படுத்தப்படும் பூட் லோடர் புரோகிராம் LILO and GRUB லினக்ஸ் லோடு ஆகும் போது இந்த புரோகிராம் மூலம் லோடு ஆகும். அதிகமாக GRUB புரோகிராம் தான் எல்லா லினக்ஸ் O/S -ல் லோடு ஆகும்
உபுண்டு டெர்மினல் -இல் cursor,colors,background முதலியவை நம் விருப்பம்போல் மாற்ற
Applications-->Accessories-->terminal செல்லுங்கள் பின்பு Edit-->profile preferences சென்று அதில் General என்ற டேப் அழுத்துங்கள் cursor shape அருகே உள்ள டேப் இல் block,l-beam,underline இருக்கும் நம் விரும்பும் வடிவில் மாற்றிகொள்ளலாம்.
பின்பு font style மாற்ற வேண்டுமன்றால் use the system fixed with font இல் செக் பாக்ஸ் இல் ரைட் குறியை எடுத்து font-கு சென்று தேவையான font -ஐ வைத்துகொள்ளலாம்.
Title and command என்ற டேப் அழுத்துங்கள் Initial title அருகே Terminal என்ற வார்தைக்குபதில் நம் விரும்பும் பெயரை கொடுக்கலாம் உதரணமாக vasanthakumar.T என்று கொடுக்கலாம்.
colors என்ற டேப் அழுத்துங்கள் அதில் Use colors from system themes என்ற செக் பாக்ஸ்இல் உள்ள சரிகுரியை எடுத்துவிடுங்கள் Built-in schemes இல் அருகே உள்ள டேப் அழுத்தி நமக்குபிடித்த colors வைத்துக்கொள்ளாம்.
background என்ற டேப் அழுத்தி அதில் background image என்ற புல்லட் பட்டன் அழுத்தவும் பிறகு image file இல் சென்று விருப்பமான image வைத்துகொள்ளலாம்.
scrolling என்ற டேப் -ஐ அழுத்தி நமக்கு தேவையான scrolling அளவு வைத்து கொள்ளலாம்.

பின்பு font style மாற்ற வேண்டுமன்றால் use the system fixed with font இல் செக் பாக்ஸ் இல் ரைட் குறியை எடுத்து font-கு சென்று தேவையான font -ஐ வைத்துகொள்ளலாம்.
Title and command என்ற டேப் அழுத்துங்கள் Initial title அருகே Terminal என்ற வார்தைக்குபதில் நம் விரும்பும் பெயரை கொடுக்கலாம் உதரணமாக vasanthakumar.T என்று கொடுக்கலாம்.
colors என்ற டேப் அழுத்துங்கள் அதில் Use colors from system themes என்ற செக் பாக்ஸ்இல் உள்ள சரிகுரியை எடுத்துவிடுங்கள் Built-in schemes இல் அருகே உள்ள டேப் அழுத்தி நமக்குபிடித்த colors வைத்துக்கொள்ளாம்.
background என்ற டேப் அழுத்தி அதில் background image என்ற புல்லட் பட்டன் அழுத்தவும் பிறகு image file இல் சென்று விருப்பமான image வைத்துகொள்ளலாம்.
scrolling என்ற டேப் -ஐ அழுத்தி நமக்கு தேவையான scrolling அளவு வைத்து கொள்ளலாம்.
இப்பொழுது ஒரு முழுவதுமான டெர்மினல் நமக்கு பிடித்தமான தாக கிடைத்தது

உபுண்டு 9.10 openoffice இல் text to speech
உபுண்டு openofficeல் நாம் word processorல் தேர்ந்தெடுக்கப்பட்ட text வரிகளை நம்முடைய கணினியின் speekerகளில் ஒலி வடிவில் கேட்க முடியும்.
இதற்கு முதலில் இந்த addon Read text ஐ தரவிறக்கி openofficeல் extension managerஇல் நிறுவிக்கொள்ளவேண்டும். எப்படி add on நிறுவுவது என்பது பற்றி நாம் ஏற்கனவே பார்த்தோம்.
இதற்கு முதலில் இந்த addon Read text ஐ தரவிறக்கி openofficeல் extension managerஇல் நிறுவிக்கொள்ளவேண்டும். எப்படி add on நிறுவுவது என்பது பற்றி நாம் ஏற்கனவே பார்த்தோம்.
உபுண்டு -வில் restart / shutdown பண்ணும்போது 60 seconds disable செய்ய.
உபுண்டு -வில் டெர்மினலில் copy & paste.
உபுண்டுவில் டெர்மினலில் copy & paste செய்வதற்கு ஒரு நிரல் xclip.
முதலில் இதை நிறுவ டெர்மினலில்
sudo apt-get install xclip என்று தட்டச்சு செய்தால் நிரல் நிறுவப்பட்டுவிடும். இதை செயல்படுத்த முதலில்
ls -la என்று தட்டச்சு செய்தால் டெர்மினலிலேயே output வந்துவிடும்.
முதலில் இதை நிறுவ டெர்மினலில்
sudo apt-get install xclip என்று தட்டச்சு செய்தால் நிரல் நிறுவப்பட்டுவிடும். இதை செயல்படுத்த முதலில்
ls -la என்று தட்டச்சு செய்தால் டெர்மினலிலேயே output வந்துவிடும்.
இந்த outputஐ ஒரு txt கொப்பில் xclip மூலமாக சேமிக்க முடியும்.
உபுண்டுவில் dos application.
உபுண்டுவில் dos application இயங்குவதை பற்றி பார்ப்போம்.
சில விளையாட்டுகள் மற்றும் சில நிரல்களை நாம் இயக்கமுடியும். இங்கு நான் எடுத்துக்கொண்டது dos application foxpro ஆகும்.
முதலில் டெர்மினலில்
sudo apt-get install dosbox என்று தட்டச்சு செய்து நிரலை நிறுவிக்கொள்ளவேண்டும். பின்னர் foxpro application எங்கு இருக்கிறதோ அதை அப்படியே காப்பி செய்து நம்முடைய home அடைவினுள் பேஸ்ட் செய்துவிடவேண்டும்.
டெர்மினலில் dosbox என்று கட்டளை கொடுத்தால்
சில விளையாட்டுகள் மற்றும் சில நிரல்களை நாம் இயக்கமுடியும். இங்கு நான் எடுத்துக்கொண்டது dos application foxpro ஆகும்.
முதலில் டெர்மினலில்
sudo apt-get install dosbox என்று தட்டச்சு செய்து நிரலை நிறுவிக்கொள்ளவேண்டும். பின்னர் foxpro application எங்கு இருக்கிறதோ அதை அப்படியே காப்பி செய்து நம்முடைய home அடைவினுள் பேஸ்ட் செய்துவிடவேண்டும்.
டெர்மினலில் dosbox என்று கட்டளை கொடுத்தால்
உபுண்டுவில் ஒரு நிரலை உதாரணமாக டேக் ஸ்க்ரீன்ஷாட், பைர்பாக்ஸ், தண்டர்பேர்டு மற்றும் விஎல்சி ஆகியவற்றை இயக்குவதுற்கு உண்டான கட்டளையை எங்கெ இருக்கிறது என்பதை கீழ்கண்ட கட்டளையை கொடுத்தால் காணலாம்.
இது application luncher உருவாக்குவதற்கு உதவுகிறது.
டெர்மினலில்
which firefox என்று கொடுக்கவேண்டும். நிரல் எங்கெயிருக்கிறது என்பதற்கு
whereis firefox என்று தட்டச்சு செய்யவேண்டும்.
இது application luncher உருவாக்குவதற்கு உதவுகிறது.
டெர்மினலில்
which firefox என்று கொடுக்கவேண்டும். நிரல் எங்கெயிருக்கிறது என்பதற்கு
whereis firefox என்று தட்டச்சு செய்யவேண்டும்.
உபுண்டு -வில் விரைவாக package நிறுவ .
Friday, February 5, 2010
உபுண்டுவில் விரைவாக package நிறுவ கீழ்கண்ட வழிமுறைகளை பார்ப்போம்.
டெர்மினலில் sudo apt-get install package_name என்று தட்டச்சு செய்தோ அல்லது ubuntu software center சென்றோதான் நிரலை நிறுவுவோம். அப்படியில்லமால் விரைவாக நிறுவுவதற்கு
டெர்மினலில்
#sudo apt-get install apturl என்று தட்டச்சு செய்து apturl என்ற நிரலை நிறுவிகொள்ளவேண்டும்.
டெர்மினலில் sudo apt-get install package_name என்று தட்டச்சு செய்தோ அல்லது ubuntu software center சென்றோதான் நிரலை நிறுவுவோம். அப்படியில்லமால் விரைவாக நிறுவுவதற்கு
டெர்மினலில்
#sudo apt-get install apturl என்று தட்டச்சு செய்து apturl என்ற நிரலை நிறுவிகொள்ளவேண்டும்.
உபுண்டு நெருப்பு நரியில் save current window and tap.
உபுண்டு நெருப்பு நரியில் தற்போது பார்த்துக்கொண்டிருக்கும் பக்கங்களையும் tabகளையும் மீண்டும் நெருப்பு நரி திறக்கும் போது அதே பக்கம் மீண்டும் திறக்க கீழ்கண்ட முறைகைளை பார்க்கலாம்.
உபுண்டு -வில் .deb repack
Thursday, February 4, 2010
உபுண்டுவில் ஏற்கனேவெ நிறுவப்பட்ட நிரல்களை மீண்டும் .deb ஆக மாற்றலாம். இப்படி மாற்றம் செய்யப்பட்ட நிரல்களை செமித்து வைத்து கொள்ளலாம். முதலில் டெர்மினலில்
sudo apt-get install dpkg-repack என்று தட்டச்சு செய்து நிரலை நிறுவிகொள்ள வேண்டும்.
டெர்மினலில் நாம் எந்த நிரலை repackஐ செய்ய விரும்புகிறோமோ அதன் பெயரை கொடுக்க வேண்டும்.
sudo dpkg-repack vlc என்று தட்டச்சு செய்தால் vlcயின் .deb package வந்துவிடும்.
இதே போல் thunderbird, rythambox போன்றவைகளையும் போட்டு கொள்ளலாம்
sudo apt-get install dpkg-repack என்று தட்டச்சு செய்து நிரலை நிறுவிகொள்ள வேண்டும்.
டெர்மினலில் நாம் எந்த நிரலை repackஐ செய்ய விரும்புகிறோமோ அதன் பெயரை கொடுக்க வேண்டும்.
sudo dpkg-repack vlc என்று தட்டச்சு செய்தால் vlcயின் .deb package வந்துவிடும்.
இதே போல் thunderbird, rythambox போன்றவைகளையும் போட்டு கொள்ளலாம்
இந்த நிரல்கள் 32bitக்கானது. இதே amd 64 என்றால் கீழ்கண்டவாறு தட்டச்சு செய்யவேண்டும்.
sudo dpkg-repack --arc=amd64 என்று கட்டளையிட்டால் 64 bitக்கானது repack ஆகிவிடும்.
sudo dpkg-repack --arc=amd64 என்று கட்டளையிட்டால் 64 bitக்கானது repack ஆகிவிடும்.
உபுண்டு -வில் mplayer ஐ எப்படி default player ஆக ஆக்குவது.
Wednesday, February 3, 2010
உபுண்டுவில் default movie playerஆக totem movi player தான் இருக்கிறது. அவ்வாறில்லாமல் mplayer ஐ எப்படி default movi player ஆக்குவது என்பது பற்றி பார்ப்போம்.
ஏதாவது ஒரு வீடியோ கோப்பின் கர்சரை வைத்து இடது சொடுக்கினால் வரும் விண்டோவில் properties தேர்ந்தெடுக்கவேண்டும். அதில் open with என்ற option தேர்ந்தெடுத்து அதில் இருக்கும் பல்வேறு playerகளின் பெயர்களில் mplayer தேர்ந்தெடுத்து ok செய்தால் mplayer default ஆக இருக்கும்.
நெருப்பு நரி உலாவியில் default player ஆக totem தான் இருக்கிறது. இதிலும் mplayer ஐ default player ஆக்க address barல் about: config என்று தட்டச்சு செய்யவேண்டும்.
பின்னர் filterல் "network.protocol-handler.app.rstp" என்று தட்டச்சு செய்தால் இந்த string வரும். இந்த string இல்லையேன்றால் கர்சரை வெற்றிடத்தில் வைத்து இடது சொடுக்கினால் வரும் விண்டோவில் இதே போல் தட்டச்சு செய்யவேண்டும்.
ஏதாவது ஒரு வீடியோ கோப்பின் கர்சரை வைத்து இடது சொடுக்கினால் வரும் விண்டோவில் properties தேர்ந்தெடுக்கவேண்டும். அதில் open with என்ற option தேர்ந்தெடுத்து அதில் இருக்கும் பல்வேறு playerகளின் பெயர்களில் mplayer தேர்ந்தெடுத்து ok செய்தால் mplayer default ஆக இருக்கும்.
நெருப்பு நரி உலாவியில் default player ஆக totem தான் இருக்கிறது. இதிலும் mplayer ஐ default player ஆக்க address barல் about: config என்று தட்டச்சு செய்யவேண்டும்.
இதில் ok கொடுத்தால் வரும் விண்டோவில் mplayer என்று தட்டச்சு செய்ய வேண்டும்.
இப்போது நெருப்பு நரி உலாவியிலும் mplayer default ஆக இருக்கும்.
உபுண்டு -வில் conky உதவியால் கணினியை கண்காணித்தல்
உபுண்டு -வில் memory,cpu speed,networking போன்றவை கண்காணிக்க conky என்ற நிரல் பயன்படுகிறது
.
image 1
முதலில் இந்த நிரலை நிறுவ டெர்மினலில் sudo apt-get install conky என்று தட்டச்சு செய்து நிறுவிக்கொள்ளவேண்டும்.
பின்னர் home folder இல் உள்ள configuration கோப்பினை திறக்கவேண்டும் (டெர்மினலில்).
gedit ~/.conkyrc என்று தட்டச்சு செய்யவேண்டும். பின்னர் கீழ்கண்ட வரிகளை செர்த்து செமித்து வேளியேற வேண்டும்
image 2
UBUNTU-CONKY
# A comprehensive conky script, configured for use on
# Ubuntu / Debian Gnome, without the need for any external scripts.
#
# Based on conky-jc and the default .conkyrc.
# INCLUDES:
# – tail of /var/log/messages
# – netstat connections to your computer
#
# — Pengo (conky@pengo.us)
#
# Create own window instead of using desktop (required in nautilus)
own_window yes
own_window_type override
own_window_transparent yes
own_window_hints undecorated,below,sticky,skip_taskbar,skip_pager
# Use double buffering (reduces flicker, may not work for everyone)
double_buffer yes
# fiddle with window
use_spacer yes
use_xft no
# Update interval in seconds
update_interval 3.0
# Minimum size of text area
# minimum_size 250 5
# Draw shades?
draw_shades no
# Text stuff
draw_outline no # amplifies text if yes
draw_borders no
font arial
uppercase no # set to yes if you want all text to be in uppercase
# Stippled borders?
stippled_borders 3
# border margins
border_margin 9
# border width
border_width 10
# Default colors and also border colors, grey90 == #e5e5e5
default_color grey
own_window_colour brown
own_window_transparent yes
# Text alignment, other possible values are commented
#alignment top_left
alignment top_right
#alignment bottom_left
#alignment bottom_right
# Gap between borders of screen and text
gap_x 10
gap_y 10
# stuff after ‘TEXT’ will be formatted on screen
TEXT
$color
${color orange}SYSTEM ${hr 2}$color
$nodename $sysname $kernel on $machine
${color orange}CPU ${hr 2}$color
${freq}MHz Load: ${loadavg} Temp: ${acpitemp}
$cpubar
${cpugraph 000000 ffffff}
NAME PID CPU% MEM%
${top name 1} ${top pid 1} ${top cpu 1} ${top mem 1}
${top name 2} ${top pid 2} ${top cpu 2} ${top mem 2}
${top name 3} ${top pid 3} ${top cpu 3} ${top mem 3}
${top name 4} ${top pid 4} ${top cpu 4} ${top mem 4}
${color orange}MEMORY / DISK ${hr 2}$color
RAM: $memperc% ${membar 6}$color
Swap: $swapperc% ${swapbar 6}$color
Root: ${fs_free_perc /}% ${fs_bar 6 /}$color
hda1: ${fs_free_perc /media/hda1}% ${fs_bar 6 /media/hda1}$color
hdb3: ${fs_free_perc /media/hdb3}% ${fs_bar 6 /media/hdb3}
${color orange}NETWORK (${addr eth0}) ${hr 2}$color
Down: $color${downspeed eth0} k/s ${alignr}Up: ${upspeed eth0} k/s
${downspeedgraph eth0 25,140 000000 ff0000} ${alignr}${upspeedgraph eth0
25,140 000000 00ff00}$color
Total: ${totaldown eth0} ${alignr}Total: ${totalup eth0}
Inbound: ${tcp_portmon 1 32767 count} Outbound: ${tcp_portmon 32768
61000 count}${alignr}Total: ${tcp_portmon 1 65535 count}
${color orange}LOGGING ${hr 2}$color
${execi 30 tail -n3 /var/log/messages | fold -w50}
${color orange}FORTUNE ${hr 2}$color
${execi 120 fortune -s | fold -w50}
சேமித்தபின் டெர்மினலில்
conky என்று தட்டச்சு செய்தவுடன் desktopல் கீழ்கண்டவாறு தோன்றும்.
டும்.
மேலே கொடுக்கப்பட்ட image 2
HTML -ல் பெரிதும் பயன்பாட்டில் உள்ள சிறிய செயல்பாடு.
வாருங்கள் HTML -ல் Address Bar,Select Bar,Upload File,Radio Button எவ்வாறு அமைப்பது என்று பார்ப்போம்.NOTEPAD ஐ திறந்து கொள்ளுங்கள் கிழே கொடுக்கப்பட்ட coding ஐ type செய்து பின்பு filename.html என்று save செய்து run செய்யுங்கள்.
ADDRESS BAR
பொதுவாக நாம் type செய்யும் போது சிறிது அளவு மட்டுமே type செய்ய முடியும் அதற்க்கு மேல் type செய்ய முடியாது அதற்க்கு மேல் type செய்தால் type ஆகாது காரணம் குறிப்பிட்ட character அளவு மட்டும் type ஆகவேண்டும் என்று அந்த editor ல் கொடுத்து வைத்திருப்பார்கள் உதாரணமாக,Ordinery Mobile editor என்று சொல்லலாம். அந்தமாதிரி இல்லாமல் நமது system கொள்ளளவு வரை type ஆக textarea பயன்படும்.
நாம் எதை பற்றி type செய்ய போகிறோம் என்று அதனுடைய தலைப்பு நாம் address என்று வைத்துள்ளோம்.textarea open செய்து அதனுடைய name address என்று கொடுத்துள்ளோம் பின்பு textarea close செய்ய வேண்டும்.
OUTPUT
select bar
நாம் பொதுவாக இணையத்திலோ அல்லது சில மென்பொருள்லிலோ (softwar) select செய்யுங்கள் என்று அதில் சில obtion கேட்கும் அதன் மாதிரி தான் இங்கு state எவ்வாறு என்று பார்ப்போம்.
முதலில் state என்ற பட்டியல் எவ்வளவு நீலம் அகலம் என்று அமைத்துக்கொள்ளவும் strong - என்பது நாம் இதற்குள் கொடுக்கும் word Bold ஆக display செய்யும் நீங்கள் try செய்து பாருங்கள். பிறகு மொத்த width கொடுக்க வேண்டும் (அதாவது state மற்றும் select பட்டியல் ), select name - நாம் எதனுடைய name select செய்ய போறோமோ அதன் name கொடுக்கவேண்டும் இங்கு state. id - இதைப்பற்றி முந்தைய பதிப்பிலோ பார்த்திருக்கிறோம் இவை ஒன்றை மட்டுமே குறிக்கும்.
onchange - இவை நாம் ஏதேனும் select செய்ய அதே நேரத்தில் மாற்றி select செய்துவிட்டால் மீண்டும் சரியாக select செய்ய change வேண்டும் அல்லவா அதற்க்கு தான் இந்த onchange. அதற்குள் empty() கொடுக்கவும் அதாவது நாம் எதையும் select செய்யாதவரை emptu ஆக இருக்கும். option value 0 - முதலில் எதையும் select செய்யாதவரை அதன் value 0 என்று இருக்கும் இதற்க்கிடையில் select என்று type செயுங்கள் பிறகு option close செய்யுங்கள்.
option value 1 - இப்போது option value 1 open செய்து Tamil Nadu type செய்து option close செய்யுங்கள் அடுத்தடுத்து நமக்கு தேவையான option value வரை கொடுத்துகொள்ளுங்கள்.
OUTPUT
RADIO BUTTON
நாம் இதற்க்கு முன்னாள் பார்த்த select மாதிரி தான் இந்த radio button இவற்றில் button create செய்து select செய்யும் முறை தான்.
நாம் இங்கு தேர்வு செய்து பார்ப்பது sex , நம்முடைய input type radio ஏற்கனவே பார்த்து இருப்பிர்கள் நாம் input type ல் text,button,textarea etc...என்று அதை போல தான் இவையும். name - இங்கு உங்கள் விருப்பத்திற்கு ஏற்றவாறு வைத்துகொள்ளுங்கள் நாம் acctype என்று வைத்திருக்கிறோம்.value - value 0 முந்தைய பார்த்த select போன்று தான் இவற்றில் onchange க்குள் empty ஆக இருக்கும் அதில் male கொடுக்கவும் value 1 இவற்றில் female.
OUTPUT
UPLOAD FILE
upload ur photo - அதாவது நாம் இதை upload செய்யபோகிரோமோ அதன் name ,நம்முடைய input type ல் file என்று கொடுக்கவேண்டும் வேறு ஏதேனும் கொடுத்தால் ஏற்று கொள்ளாது name - photo என்று கொடுக்கவேண்டும்
OUTPUT
ADDRESS BAR
பொதுவாக நாம் type செய்யும் போது சிறிது அளவு மட்டுமே type செய்ய முடியும் அதற்க்கு மேல் type செய்ய முடியாது அதற்க்கு மேல் type செய்தால் type ஆகாது காரணம் குறிப்பிட்ட character அளவு மட்டும் type ஆகவேண்டும் என்று அந்த editor ல் கொடுத்து வைத்திருப்பார்கள் உதாரணமாக,Ordinery Mobile editor என்று சொல்லலாம். அந்தமாதிரி இல்லாமல் நமது system கொள்ளளவு வரை type ஆக textarea பயன்படும்.
நாம் எதை பற்றி type செய்ய போகிறோம் என்று அதனுடைய தலைப்பு நாம் address என்று வைத்துள்ளோம்.textarea open செய்து அதனுடைய name address என்று கொடுத்துள்ளோம் பின்பு textarea close செய்ய வேண்டும்.
OUTPUT
select bar
நாம் பொதுவாக இணையத்திலோ அல்லது சில மென்பொருள்லிலோ (softwar) select செய்யுங்கள் என்று அதில் சில obtion கேட்கும் அதன் மாதிரி தான் இங்கு state எவ்வாறு என்று பார்ப்போம்.
முதலில் state என்ற பட்டியல் எவ்வளவு நீலம் அகலம் என்று அமைத்துக்கொள்ளவும் strong - என்பது நாம் இதற்குள் கொடுக்கும் word Bold ஆக display செய்யும் நீங்கள் try செய்து பாருங்கள். பிறகு மொத்த width கொடுக்க வேண்டும் (அதாவது state மற்றும் select பட்டியல் ), select name - நாம் எதனுடைய name select செய்ய போறோமோ அதன் name கொடுக்கவேண்டும் இங்கு state. id - இதைப்பற்றி முந்தைய பதிப்பிலோ பார்த்திருக்கிறோம் இவை ஒன்றை மட்டுமே குறிக்கும்.
onchange - இவை நாம் ஏதேனும் select செய்ய அதே நேரத்தில் மாற்றி select செய்துவிட்டால் மீண்டும் சரியாக select செய்ய change வேண்டும் அல்லவா அதற்க்கு தான் இந்த onchange. அதற்குள் empty() கொடுக்கவும் அதாவது நாம் எதையும் select செய்யாதவரை emptu ஆக இருக்கும். option value 0 - முதலில் எதையும் select செய்யாதவரை அதன் value 0 என்று இருக்கும் இதற்க்கிடையில் select என்று type செயுங்கள் பிறகு option close செய்யுங்கள்.
option value 1 - இப்போது option value 1 open செய்து Tamil Nadu type செய்து option close செய்யுங்கள் அடுத்தடுத்து நமக்கு தேவையான option value வரை கொடுத்துகொள்ளுங்கள்.
OUTPUT
RADIO BUTTON
நாம் இதற்க்கு முன்னாள் பார்த்த select மாதிரி தான் இந்த radio button இவற்றில் button create செய்து select செய்யும் முறை தான்.
நாம் இங்கு தேர்வு செய்து பார்ப்பது sex , நம்முடைய input type radio ஏற்கனவே பார்த்து இருப்பிர்கள் நாம் input type ல் text,button,textarea etc...என்று அதை போல தான் இவையும். name - இங்கு உங்கள் விருப்பத்திற்கு ஏற்றவாறு வைத்துகொள்ளுங்கள் நாம் acctype என்று வைத்திருக்கிறோம்.value - value 0 முந்தைய பார்த்த select போன்று தான் இவற்றில் onchange க்குள் empty ஆக இருக்கும் அதில் male கொடுக்கவும் value 1 இவற்றில் female.
OUTPUT
UPLOAD FILE
upload ur photo - அதாவது நாம் இதை upload செய்யபோகிரோமோ அதன் name ,நம்முடைய input type ல் file என்று கொடுக்கவேண்டும் வேறு ஏதேனும் கொடுத்தால் ஏற்று கொள்ளாது name - photo என்று கொடுக்கவேண்டும்
OUTPUT
java script -ல் flash.
Wednesday, September 8, 2010
வாருங்கள் java script -ல் flash எவ்வாறு run செய்வது என்று பார்ப்போம்.
முதலில் NOTPAD திறந்து கொள்ளுங்கள் பின்பு கிழே உள்ள coding type செய்யுங்கள்.
img name - என்பது நாம் எந்த வகையான image ஐ கொடுக்க வேண்டுமோ அந்த image name கொடுக்க.
src - src என்பது நம்முடைய image ஐ URL -ல் display செய்ய , src க்குள் image name கொடுக்க வேண்டும் .gif என்பது image format ( அதாவது நம் image எந்த format -யோ அந்த format கொடுக்கவேண்டும் ) பின்பு filename.html என்று save செய்து கொள்ளுங்கள்.
குறிப்பு ,
முதலில் new folder open செய்து அதில் நீங்கள் save செய்த coding file மற்றும் flash image யூம் new folder -ல் வைத்து கொள்ளுங்கள் இப்போது run செய்து பாருங்கள்.
முதலில் NOTPAD திறந்து கொள்ளுங்கள் பின்பு கிழே உள்ள coding type செய்யுங்கள்.
img name - என்பது நாம் எந்த வகையான image ஐ கொடுக்க வேண்டுமோ அந்த image name கொடுக்க.
src - src என்பது நம்முடைய image ஐ URL -ல் display செய்ய , src க்குள் image name கொடுக்க வேண்டும் .gif என்பது image format ( அதாவது நம் image எந்த format -யோ அந்த format கொடுக்கவேண்டும் ) பின்பு filename.html என்று save செய்து கொள்ளுங்கள்.
குறிப்பு ,
முதலில் new folder open செய்து அதில் நீங்கள் save செய்த coding file மற்றும் flash image யூம் new folder -ல் வைத்து கொள்ளுங்கள் இப்போது run செய்து பாருங்கள்.
windows xp பூட் லோடர்.
Sunday, September 5, 2010
பொதுவாக நம்முடைய System-ல் ஒன்றோ அல்லது இரண்டு operating system install செய்து இருப்போம் அதற்க்கிடையில் boot time ஐ எவ்வாறு காண்பது boot time ஐ எவ்வாறு மாற்றியமைப்பது என்று பார்ப்போம்.
நம்முடைய system -ல் விண்டோஸ் மற்றும் உபுண்டு O/S install செய்து இருக்கிறோம், நாம் system on செய்யும் போது விண்டோஸ் மற்றும் உபுண்டு என்று வந்திருக்கும் அதில் எந்த O/S -ற்க்குள் செல்லவேண்டும் என்று காத்திருக்கும் நாம் எந்த obtion னும் தேர்ந்துடுக்கவில்லை என்றால் குறிப்பிட்ட Time -ல் விண்டோஸ் அல்லது உபுண்டு -லிலோ சென்று விடும் அதனுடைய boot time மாற்ற (அதாவது விண்டோஸ் அல்லது உபுண்டு -னுல் செல்லாமல் நமக்கு ஏற்ற time வரை காத்திருக்க ). boot time காண My Computer right click செய்து Properties click செய்யுங்கள் system properties என்ற விண்டோ ஓபன் ஆகும், அதில் Advanced ஐ click செய்யுங்கள் அதனுள் startup and recovery என்பதில் settings ஐ click செய்யுங்கள்.
பின்பு Startup and recovery என்ற window open ஆகும், அதில் EDIT என்பதை click செய்யுங்கள்.
பின்பு boot - notepad open ஆகும். அதில் timeout=30 என்று இருக்கும் அதில் நமக்கு ஏற்ற timeout -ஐ செட் செய்து கொள்ளுங்கள்.
நமக்கு ஏற்ற timeout செட் செய்து file ---> save செய்யுங்கள் பின்பு System -ஐ Restart செய்யவும் இப்போது உங்களுக்கு ஏற்றவாறு காத்திருக்கும்.
நம்முடைய system -ல் விண்டோஸ் மற்றும் உபுண்டு O/S install செய்து இருக்கிறோம், நாம் system on செய்யும் போது விண்டோஸ் மற்றும் உபுண்டு என்று வந்திருக்கும் அதில் எந்த O/S -ற்க்குள் செல்லவேண்டும் என்று காத்திருக்கும் நாம் எந்த obtion னும் தேர்ந்துடுக்கவில்லை என்றால் குறிப்பிட்ட Time -ல் விண்டோஸ் அல்லது உபுண்டு -லிலோ சென்று விடும் அதனுடைய boot time மாற்ற (அதாவது விண்டோஸ் அல்லது உபுண்டு -னுல் செல்லாமல் நமக்கு ஏற்ற time வரை காத்திருக்க ). boot time காண My Computer right click செய்து Properties click செய்யுங்கள் system properties என்ற விண்டோ ஓபன் ஆகும், அதில் Advanced ஐ click செய்யுங்கள் அதனுள் startup and recovery என்பதில் settings ஐ click செய்யுங்கள்.
பின்பு Startup and recovery என்ற window open ஆகும், அதில் EDIT என்பதை click செய்யுங்கள்.
பின்பு boot - notepad open ஆகும். அதில் timeout=30 என்று இருக்கும் அதில் நமக்கு ஏற்ற timeout -ஐ செட் செய்து கொள்ளுங்கள்.
நமக்கு ஏற்ற timeout செட் செய்து file ---> save செய்யுங்கள் பின்பு System -ஐ Restart செய்யவும் இப்போது உங்களுக்கு ஏற்றவாறு காத்திருக்கும்.
java script timer.
Saturday, September 4, 2010
நாம் பொதுவாக ஒரு பணியை ஆரம்பிக்கும் போது அந்த பணியை இந்த second அல்லது இத்தனை மணி நேரத்தில் முடிக்க வேண்டும் என்று முடிவெடுப்போம் அதற்காக timer set செய்வோம். அதை java script -ல் எப்படி set செய்வது என்று பார்ப்போம் முதலில் NOTEPAD திறந்து கொள்ளுங்கள் பிறகு கிழே கொடுக்கப்பட்டுள்ள script ஐ type செய்யுங்கள்.
முந்தைய பதிப்பில் கூறியவாறு html , head ஐ திறந்து கொள்ளுங்கள் script type open செய்ய text/javascript. var - variable ஐ declare செய்ய இந்த var இங்கு variable c=0 மற்றும் t என்று கொடுத்துள்ளோம்.var timer is on 0 - நம்முடைய timer start 0 வில் இருந்து ஆரம்பமாக. function function time count - function எவ்வாறு timer ஐ count செய்ய என்பதற்கு, timer count ஓபன் செய்ய வேண்டும். document getelementbyid - என்பது text ஐ specified செய்ய அதாவது id,class என்பதைப்பற்றி பார்த்திருந்தோம் id enpathu ஒன்றை மட்டும் குறிக்கும் class என்பது பல (நிறைய function ஐ குறிக்கும்) அதனால் இங்கு getelementbyid id என்பதால் txt மற்றும் specified செய்யும்.
value c என்று கொடுத்துள்ளோம் c - என்பது count, இப்போது 1 ல் இருந்து count ஆக ஆரம்பிக்கும் set time out 1 ல் தொடங்கி 1000 வரை count ஆகும் உங்கள் விருப்பத்திற்கு ஏற்றவாறு வைத்துகொள்ளுங்கள்.function do timer - time count start ஆக function open செய்யவேண்டும்,if function ஐ பயன்படுத்தி timer on (timer start)செய்து அதாவது timer count ஆக ஆரம்பிக்கும் timer 1 ல் இருந்து count ஆகும்.
function stop count - counter ஐ stop செய்ய function open செய்யவேண்டும், clear time out - id value ஐ set time out செய்யும் பின்பு clear time out செய்யும் அதாவது நம்முடைய id value timer (t) மீண்டும் time set செய்யும்.timer 0 வில் இருந்து ஆரம்பிக்கும் இப்போது function ஐ close செய்து script , head யும் close செய்யவேண்டும்.
இப்பொது script காண வேலை முடிந்தது இனி button உருவாக்கவேண்டும் எப்போதும் script எழுதும் போது body க்கு மேல் எழுதுவேண்டும் HTML தான் body குள்ள எழுதவேண்டும் இனி HTML எழுதுவோம் எப்போதும் போல் body , form open செய்யவேண்டும்.
input type - நம்முடைய input type button , value - start counter இவை button name on click - to timer நாம் click செய்தால் counter start ஆக. next input type - text counter அதாவது counter number display ஆக. மற்றொரு input type - button value - stop counter இவை button name on click - stop timer நாம் click செய்யும் போது counter stop ஆக. இப்போது counter coding ரெடி பண்ணியாச்சி save செய்யவேண்டும் save செய்யும் போது file name.html என்று save செய்ய வேண்டும் கீழே உள்ள படத்தை பாருங்கள்
பின்பு save செய்த coding ஐ open செய்து பாருங்கள் அதில் start counter click செய்துபாருங்கள் counter start ஆகும் stop counter ஐ counter stop ஆகும்.
OUT PUT பாருங்கள்,
முந்தைய பதிப்பில் கூறியவாறு html , head ஐ திறந்து கொள்ளுங்கள் script type open செய்ய text/javascript. var - variable ஐ declare செய்ய இந்த var இங்கு variable c=0 மற்றும் t என்று கொடுத்துள்ளோம்.var timer is on 0 - நம்முடைய timer start 0 வில் இருந்து ஆரம்பமாக. function function time count - function எவ்வாறு timer ஐ count செய்ய என்பதற்கு, timer count ஓபன் செய்ய வேண்டும். document getelementbyid - என்பது text ஐ specified செய்ய அதாவது id,class என்பதைப்பற்றி பார்த்திருந்தோம் id enpathu ஒன்றை மட்டும் குறிக்கும் class என்பது பல (நிறைய function ஐ குறிக்கும்) அதனால் இங்கு getelementbyid id என்பதால் txt மற்றும் specified செய்யும்.
value c என்று கொடுத்துள்ளோம் c - என்பது count, இப்போது 1 ல் இருந்து count ஆக ஆரம்பிக்கும் set time out 1 ல் தொடங்கி 1000 வரை count ஆகும் உங்கள் விருப்பத்திற்கு ஏற்றவாறு வைத்துகொள்ளுங்கள்.function do timer - time count start ஆக function open செய்யவேண்டும்,if function ஐ பயன்படுத்தி timer on (timer start)செய்து அதாவது timer count ஆக ஆரம்பிக்கும் timer 1 ல் இருந்து count ஆகும்.
function stop count - counter ஐ stop செய்ய function open செய்யவேண்டும், clear time out - id value ஐ set time out செய்யும் பின்பு clear time out செய்யும் அதாவது நம்முடைய id value timer (t) மீண்டும் time set செய்யும்.timer 0 வில் இருந்து ஆரம்பிக்கும் இப்போது function ஐ close செய்து script , head யும் close செய்யவேண்டும்.
இப்பொது script காண வேலை முடிந்தது இனி button உருவாக்கவேண்டும் எப்போதும் script எழுதும் போது body க்கு மேல் எழுதுவேண்டும் HTML தான் body குள்ள எழுதவேண்டும் இனி HTML எழுதுவோம் எப்போதும் போல் body , form open செய்யவேண்டும்.
input type - நம்முடைய input type button , value - start counter இவை button name on click - to timer நாம் click செய்தால் counter start ஆக. next input type - text counter அதாவது counter number display ஆக. மற்றொரு input type - button value - stop counter இவை button name on click - stop timer நாம் click செய்யும் போது counter stop ஆக. இப்போது counter coding ரெடி பண்ணியாச்சி save செய்யவேண்டும் save செய்யும் போது file name.html என்று save செய்ய வேண்டும் கீழே உள்ள படத்தை பாருங்கள்
பின்பு save செய்த coding ஐ open செய்து பாருங்கள் அதில் start counter click செய்துபாருங்கள் counter start ஆகும் stop counter ஐ counter stop ஆகும்.
OUT PUT பாருங்கள்,
JAVA SCRIPT செயல்பாடு.
Wednesday, August 11, 2010
ஜாவா ஸ்கிரிப்ட் இவை பெரும்பாலும் error checking க்கு பயன்படுத்தப்படுகிறது,இவை மத்த language போன்றும் செயல்படும் ஆனால் இவற்றின் தனித்தன்மை error checking செய்வதில் வல்லமை படைத்தது.இவை நம்முடைய table லில் எவ்வாறு error checking செய்கிறது என்று பார்போம்,முந்தைய பதிப்பில் name,password create செய்வதை பார்த்தோம் ஆதில் error checking செய்வதை எவ்வாறு என்று பார்போம்.
முதலில் title இவை எப்போதும் போன்று நாம் title -லில் எந்த name வேண்டுமானாலும் கொடுத்துகொள்ளுங்கள் நாம் newl என்று கொடுத்தும்.script type -அதாவது எந்த வகையான ஸ்கிரிப்ட் என்று நாம் type செய்வது javasript அதனால் தான் text javascript என்று கொடுத்துள்ளோம். function check() -நம்முடைய table -ஐ check செய்ய function ஐ open செய்யவேண்டும்.function ஐ check செய்ய if function ஐ பயன்படுத்துகிறோம்,பின்பு document.newl.name.value=="" -நம்முடைய document ல் newl என்பது table name,name -name ஐ check செய்ய name கொடுக்கவேண்டும்,value -இவற்றில் மதிப்பை கொடுக்க இவற்றில் மதிப்புகளை தர முடியாது உதாரணமாக name,submit என்றவாறு கொடுக்கவேண்டும் இந்த இடத்தில் நமக்கு value தர வேண்டிய அவசியம் இல்லை.
alert -இவை எச்சரிக்கை செய்ய அதாவது நீங்கள் password type செய்துவிட்டு name type செய்யவில்லை என்றால் please enter the name என்று எச்சரிக்கை செய்யூம். focus -இவை error எந்த இடத்தில் உள்ளது என்று தீர்மானிக்கும். return false -function தவறாக இருந்தால் பழைய இடத்திற்கு சென்று விடும் அடுத்துள்ள நான்கு வரிகளும் மேலே கூறியவாறு செயல்படும். return true -function சரியாக இருந்தால் சரியாக செயல்படும்,script ஐ close செய்யவேண்டும் பின்பு head close செய்யவேண்டும். இதுவரை பார்த்தவை script காண coding.
இதை தொடர்ந்து html -coding type செய்யவேண்டும் நாம் ஏற்க்கனவே முன்தையபதிப்பில் இதற்க்கான coding பார்த்துள்ளோம்,அந்த coding இறுதியில் 'submit' இவை எதற்கு என்றால் submit button -ஐ உருவாக்க நம்முடைய input type button அதனால்தான் input type -ல் submit என்று கொடுத்துள்ளேன். பின்பு button உடைய name submit அதாவது நிங்கள் OK என்று கொடுக்கலாம் உங்கள் விருப்பத்திற்கு தகுந்தவாறு வைத்துகொள்ளுங்கள், script function எழுதி இருந்தால் 'submit' வரியில் இறுதியில் onclick="return check();" இந்த function சேர்க்க வேண்டும் நாம் submit click செய்து தவறு இருந்தால் மீண்டும் check செய்யம்.
O/P -ஐ பாருங்கள் name type செய்து password type செய்யாமல் விட்டதால் password ஐ type செய்யுங்கள் என்று எச்சரிக்கை செய்கிறது.
முதலில் title இவை எப்போதும் போன்று நாம் title -லில் எந்த name வேண்டுமானாலும் கொடுத்துகொள்ளுங்கள் நாம் newl என்று கொடுத்தும்.script type -அதாவது எந்த வகையான ஸ்கிரிப்ட் என்று நாம் type செய்வது javasript அதனால் தான் text javascript என்று கொடுத்துள்ளோம். function check() -நம்முடைய table -ஐ check செய்ய function ஐ open செய்யவேண்டும்.function ஐ check செய்ய if function ஐ பயன்படுத்துகிறோம்,பின்பு document.newl.name.value=="" -நம்முடைய document ல் newl என்பது table name,name -name ஐ check செய்ய name கொடுக்கவேண்டும்,value -இவற்றில் மதிப்பை கொடுக்க இவற்றில் மதிப்புகளை தர முடியாது உதாரணமாக name,submit என்றவாறு கொடுக்கவேண்டும் இந்த இடத்தில் நமக்கு value தர வேண்டிய அவசியம் இல்லை.
alert -இவை எச்சரிக்கை செய்ய அதாவது நீங்கள் password type செய்துவிட்டு name type செய்யவில்லை என்றால் please enter the name என்று எச்சரிக்கை செய்யூம். focus -இவை error எந்த இடத்தில் உள்ளது என்று தீர்மானிக்கும். return false -function தவறாக இருந்தால் பழைய இடத்திற்கு சென்று விடும் அடுத்துள்ள நான்கு வரிகளும் மேலே கூறியவாறு செயல்படும். return true -function சரியாக இருந்தால் சரியாக செயல்படும்,script ஐ close செய்யவேண்டும் பின்பு head close செய்யவேண்டும். இதுவரை பார்த்தவை script காண coding.
இதை தொடர்ந்து html -coding type செய்யவேண்டும் நாம் ஏற்க்கனவே முன்தையபதிப்பில் இதற்க்கான coding பார்த்துள்ளோம்,அந்த coding இறுதியில் 'submit' இவை எதற்கு என்றால் submit button -ஐ உருவாக்க நம்முடைய input type button அதனால்தான் input type -ல் submit என்று கொடுத்துள்ளேன். பின்பு button உடைய name submit அதாவது நிங்கள் OK என்று கொடுக்கலாம் உங்கள் விருப்பத்திற்கு தகுந்தவாறு வைத்துகொள்ளுங்கள், script function எழுதி இருந்தால் 'submit' வரியில் இறுதியில் onclick="return check();" இந்த function சேர்க்க வேண்டும் நாம் submit click செய்து தவறு இருந்தால் மீண்டும் check செய்யம்.
O/P -ஐ பாருங்கள் name type செய்து password type செய்யாமல் விட்டதால் password ஐ type செய்யுங்கள் என்று எச்சரிக்கை செய்கிறது.
HTML ஆக்கம்.
Wednesday, July 21, 2010
HTML (Hyper Text Markup Language) இவை வலை பக்கங்களை உருவாக்க பெறிதும் உதவுகிறது,வாருங்கள் HTML -லில் டேபிள் உருவாக்குவது எப்படி என்று பார்ப்போம்.முதலில் எளிமையாக name,password create செய்வது எப்படி என்று பார்ப்போம்,இதற்க்கு HTML text editor மென்பொருள் (software) தேவை, நான் பயன்படுத்துவது Macromedia Dreamweaver 8 பின்பு இவற்றை run செய்ய ஒரு browser தேவை முதலில் மென்பொருளை திறந்து டைப் செய்வோம்.
head - இவை நம் கொடுக்கும் title heading ஆக இருக்க use பண்ணுகிறோம்.
title - நம் title name heading ஆக இருக்க நம்முடைய title login வைத்துள்ளேன் நீங்கள் உங்கள் விருப்பத்திற்கு தகுந்த பெயர் வைத்துகொள்ளலாம்.
/head - title கொடுத்து முடித்ததும் head close செய்யவேண்டும்.
body - நாம் செய்ய போகும் வேலை (work) body குள்ளதான் கொடுக்க வேண்டும்.
form name - இவை நாம் உருவாக்க போகும் table name (form name)நம்முடைய form இன் name நான் new என்று வைத்திருக்கிறேன்.
acction - இவை பெரும்பாலும் link கொடுக்க உதவுகிறது உதாரணமாக title.php என்று.
method - இவற்றில் மூன்று உள்ளது get,post,requst என்று get - இவை மதிப்புகளை வாங்கிகொள்ளும், post - இவை மதிப்புகளை அனுப்பும், Requst- இவை இரண்டையும் ஏற்று கொள்ளும் அதாவது வேண்டுகோள் கேட்கும் இதில் இடத்திற்கு தகுந்தவாறு கொடுக்கவேண்டும்.
tr - நம்முடைய table rowஆக இருக்க. td - இவை Cell ஆக இருக்க உதவுகிறது உதாரணமாக name cell இருக்க இது மாதிரி ஓவொன்றும் Cell ஆக இருக்க இந்த tag உதவியாக இருக்கும். Name - இவை நாம் cell இல் எந்த name கொடுக்க போறோமோ அந்த name.
input type="text" - நாம் எந்த வடிவில் type செய்யபோகிரோமோ அதாவது text ஆகவா அல்லது வேறு format லிலோ என்பதை தீர்மானிக்க இந்த input type.
name - name இல் எந்த பெயர் வேண்டுமானாலும் கொடுக்கலாம் நாம் name என்றே வைத்துள்ளேன்.value - இதை பற்றி பின்பு வகுப்பில் சொல்கிறேன் இப்பொழுது சொன்னால் உங்களால் புரிந்து கொள்ளமுடியாது.
div id - div function ஒரு வரி முடிந்ததும் அடுத்த வரிக்கு இடைவேளை கொடுக்க (அதாவது space allocate செய்ய), div use பண்ணவில்லை என்றால் கிழே உள்ள படத்தை பாருங்கள்.
div function use பண்ணி இருந்தால் output பாருங்கள், input type="password" - முன்பு name function லில் text என்று கொடுத்தோம் இதில் password என்று கொடுத்துள்ளோம் காரணம் நாம் password type செய்யும் போது * ஆக அல்லது . ஆக type ஆக password என்று கொடுக்கவேண்டும்.நம் கொடுத்த function முடிந்ததும் /body , /html close செய்யவேண்டும். output கிழே உள்ள படத்தை பாருங்கள்.
head - இவை நம் கொடுக்கும் title heading ஆக இருக்க use பண்ணுகிறோம்.
title - நம் title name heading ஆக இருக்க நம்முடைய title login வைத்துள்ளேன் நீங்கள் உங்கள் விருப்பத்திற்கு தகுந்த பெயர் வைத்துகொள்ளலாம்.
/head - title கொடுத்து முடித்ததும் head close செய்யவேண்டும்.
body - நாம் செய்ய போகும் வேலை (work) body குள்ளதான் கொடுக்க வேண்டும்.
form name - இவை நாம் உருவாக்க போகும் table name (form name)நம்முடைய form இன் name நான் new என்று வைத்திருக்கிறேன்.
acction - இவை பெரும்பாலும் link கொடுக்க உதவுகிறது உதாரணமாக title.php என்று.
method - இவற்றில் மூன்று உள்ளது get,post,requst என்று get - இவை மதிப்புகளை வாங்கிகொள்ளும், post - இவை மதிப்புகளை அனுப்பும், Requst- இவை இரண்டையும் ஏற்று கொள்ளும் அதாவது வேண்டுகோள் கேட்கும் இதில் இடத்திற்கு தகுந்தவாறு கொடுக்கவேண்டும்.
tr - நம்முடைய table rowஆக இருக்க. td - இவை Cell ஆக இருக்க உதவுகிறது உதாரணமாக name cell இருக்க இது மாதிரி ஓவொன்றும் Cell ஆக இருக்க இந்த tag உதவியாக இருக்கும். Name - இவை நாம் cell இல் எந்த name கொடுக்க போறோமோ அந்த name.
input type="text" - நாம் எந்த வடிவில் type செய்யபோகிரோமோ அதாவது text ஆகவா அல்லது வேறு format லிலோ என்பதை தீர்மானிக்க இந்த input type.
name - name இல் எந்த பெயர் வேண்டுமானாலும் கொடுக்கலாம் நாம் name என்றே வைத்துள்ளேன்.value - இதை பற்றி பின்பு வகுப்பில் சொல்கிறேன் இப்பொழுது சொன்னால் உங்களால் புரிந்து கொள்ளமுடியாது.
div id - div function ஒரு வரி முடிந்ததும் அடுத்த வரிக்கு இடைவேளை கொடுக்க (அதாவது space allocate செய்ய), div use பண்ணவில்லை என்றால் கிழே உள்ள படத்தை பாருங்கள்.
div function use பண்ணி இருந்தால் output பாருங்கள், input type="password" - முன்பு name function லில் text என்று கொடுத்தோம் இதில் password என்று கொடுத்துள்ளோம் காரணம் நாம் password type செய்யும் போது * ஆக அல்லது . ஆக type ஆக password என்று கொடுக்கவேண்டும்.நம் கொடுத்த function முடிந்ததும் /body , /html close செய்யவேண்டும். output கிழே உள்ள படத்தை பாருங்கள்.
வெப் டிசைனிங் & வெப் டவலப்மென்ட்
Sunday, July 4, 2010
தொழில் நுட்ப பிரிவின் படி வெப் சைட் ஒரு முக்கிய அங்கமாக திகழ்கிறது தகவல் பரிமாறுவதர்க்கும் மற்றும் வியாபார ரீதியாக பொருள்களை விற்பனை செய்வதற்கும் போன்ற பல பயன்பாடுகளுக்கு உதவுகிறது. இதனால் வெப் சைட் உருவாக்குவதர்க்கனே பல நிறுவனகங்கள் இருக்கின்றன இருந்தாலும் எனக்கு தெரிந்தவை உங்கள் முன் சமர்ப்பிக்கிறேன்.
வெப் டிசைனிங் & வெப் டவலப்மென்ட்.
வெப் டிசைனிங் & வெப் டவலப்மென்ட் இவற்றை செய்வதற்கு பல language இருக்கின்றன.
உதாரணமாக,
ஒரு வெப் சைட் உருவாக்க HTML,JAVASCRIPT,PHP,CSS தெரிந்திருந்தாலே போதும்.
HTML இவற்றை கொண்டு table,form போன்ற பலவற்றிற்கு முக்கியமாக திகழ்கிறத, உதாரணமாக கிழே உள்ள படத்தை பாருங்கள்.
JAVASCRIPT இவை error check செய்வதற்கு உதவுகிறது,உதாரணமாக மேலே உள்ள படத்தை பாருங்கள் first name என்ற text box -ல் name type செய்யாமல் send கொடுத்தால் enter the your name என்று display ஆகும் கிழே உள்ள படத்தை பாருங்கள்.
PHP இவை தான் ஒரு முக்கியமானது ஒரு கரு மாதிரி என்னதான் HTML,JAVASCRIPT இருந்தாலும் php இல்லை என்றால் web page கிரியேட் பண்ண முடியாது.
என்னதான் web page -ஐ create பண்ணாலும் அது அழகாக இருக்க வேண்டாமா CSS இல்லை என்றால் இது மாதிரி கோணல் மாணலா இருக்கும்
CSS use பண்ணா இப்படி தான் அழகாக web page கிடைக்கும்.
வெப் டிசைனிங் & வெப் டவலப்மென்ட்.
வெப் டிசைனிங் & வெப் டவலப்மென்ட் இவற்றை செய்வதற்கு பல language இருக்கின்றன.
உதாரணமாக,
ஒரு வெப் சைட் உருவாக்க HTML,JAVASCRIPT,PHP,CSS தெரிந்திருந்தாலே போதும்.
HTML இவற்றை கொண்டு table,form போன்ற பலவற்றிற்கு முக்கியமாக திகழ்கிறத, உதாரணமாக கிழே உள்ள படத்தை பாருங்கள்.
JAVASCRIPT இவை error check செய்வதற்கு உதவுகிறது,உதாரணமாக மேலே உள்ள படத்தை பாருங்கள் first name என்ற text box -ல் name type செய்யாமல் send கொடுத்தால் enter the your name என்று display ஆகும் கிழே உள்ள படத்தை பாருங்கள்.
PHP இவை தான் ஒரு முக்கியமானது ஒரு கரு மாதிரி என்னதான் HTML,JAVASCRIPT இருந்தாலும் php இல்லை என்றால் web page கிரியேட் பண்ண முடியாது.
என்னதான் web page -ஐ create பண்ணாலும் அது அழகாக இருக்க வேண்டாமா CSS இல்லை என்றால் இது மாதிரி கோணல் மாணலா இருக்கும்
CSS use பண்ணா இப்படி தான் அழகாக web page கிடைக்கும்.
சிம்பியான் ஆப்ரேட்டிங் சிஸ்டம்
Monday, June 28, 2010
இது ஒரு மொபைல் ஆப்ரேட்டிங் சிஸ்டம் இதை NOKIA நிறுவனர் உருவாக்கினர், இவை மைக்ரோ கெர்னல் மூலம் உருவாக்கப்பட்டது இது ஒரு ஓபன் சோர்சஸ் ஆகும். இதில் ARM Processors பயன்படுத்திகின்றன இதில் C++ language -ஐ பயன்படுத்திதான் இயங்கும் நிரல் உருவாக்கப்பட்டது.இந்த மொபைல் ஆப்ரேட்டிங் சிஸ்டம் LOW POWER BATTERY basic divices மற்றும் RMO basic system -ஐ கொண்டுள்ளது.
சிம்பியான் O/S முதலில் 6.0 வெர்சன் வெளியயிடப்பட்டது பின்பு அதனை தொடர்ந்து 6.1, 7.0, 7.0s, 8.0, 8.1, 9, 9.1, 9.2, 9.3, 9.4, 9.5 வெர்சன் வரை வெளியிடப்பட்டது.
சிம்பியான் O/S மூன்று விதிமுறைகளுக்கு உட்பட்டு உருவாக்கப்பட்டது.
1. பயனாளர்கள் தகவள் பாதுகாப்பாகவும் அவை ஒருங்கமைப்பாகவும் இருக்கவேண்டும்.
2. பயனாளர்கள் நேரத்தை வீனாக்க வேண்டியதில்லை.
3. அனைத்தும் திறமையாகவும்,அபூர்வமாகவும் இருக்கவேண்டும்.
இவை மற்ற மொபைல் போல செயல்படும் இவை மட்டும் இல்லாமல் இவற்றில் Network இடைவிடாத தொடர்ச்சியாக செயல்படும் . mms -ல் cabir இணைக்கப்பட்டுள்ளது bluetooth த்திலும்.இவை மூலம் நம் மொபைல் -லில் உள்ள தகவள் வேறு மொபையளுக்கு அனுப்பினால் ஒரு copy தனியாக எடுத்து வைத்துகொள்ளும் இவை பயனுள்ளதாக இருக்கும்.நமது மொபைலில் தகவளை திருடநேர்ந்தால் இவை மூலம் எளிதில் கண்டுபிடித்துவிடலாம்.
இந்த ஆப்ரேட்டிங் சிஷ்டத்தின் விசுவலேசன் பிரபான்டமா இருக்கும் இதில் லினக்ஸ் மற்றும் மேக் O/S டூல்ஸ்,டேக்னிஸ் சிம்பியான் இயங்கும் நிரல் உருவாக்கப்பட்டது.இதில் ஒன்று உயர்த்தி இருக்கிறார்கள் file மிக சிறப்பாக தேடி தரும்.
இதில் JAVA ME APPLICATION -ஐ பயன்படுத்தி Wireless வசதியை ஏற்படுத்தயுள்ளனர் இதில் internet எளிதாக இணைத்துக்கொள்ளலாம்.இதில் express edition என்ற மென்பொருள் இணைக்கப்பட்டுள்ளது இவை மூலம் வேகமாக டைப் செய்து கொள்ளலாம்.
இவற்றில் மேலும் பயன்படுத்திய Program -கள் Python, java ME, Flash lite, ruby, .Net, Web runtime.
NOKIA S60 i phon ரன் ஆக python உதவுகிறது. சிம்பியான் O/S NOKIA 9210,9300,9500,7650,7710,S60 போன்ற பல மாடல்களும் sony ericsson P800,P900,P950 போன்ற பல மாடல்களிலும் பயன்படுத்துகின்றன.
சிம்பியான் O/S முதலில் 6.0 வெர்சன் வெளியயிடப்பட்டது பின்பு அதனை தொடர்ந்து 6.1, 7.0, 7.0s, 8.0, 8.1, 9, 9.1, 9.2, 9.3, 9.4, 9.5 வெர்சன் வரை வெளியிடப்பட்டது.
சிம்பியான் O/S மூன்று விதிமுறைகளுக்கு உட்பட்டு உருவாக்கப்பட்டது.
1. பயனாளர்கள் தகவள் பாதுகாப்பாகவும் அவை ஒருங்கமைப்பாகவும் இருக்கவேண்டும்.
2. பயனாளர்கள் நேரத்தை வீனாக்க வேண்டியதில்லை.
3. அனைத்தும் திறமையாகவும்,அபூர்வமாகவும் இருக்கவேண்டும்.
இவை மற்ற மொபைல் போல செயல்படும் இவை மட்டும் இல்லாமல் இவற்றில் Network இடைவிடாத தொடர்ச்சியாக செயல்படும் . mms -ல் cabir இணைக்கப்பட்டுள்ளது bluetooth த்திலும்.இவை மூலம் நம் மொபைல் -லில் உள்ள தகவள் வேறு மொபையளுக்கு அனுப்பினால் ஒரு copy தனியாக எடுத்து வைத்துகொள்ளும் இவை பயனுள்ளதாக இருக்கும்.நமது மொபைலில் தகவளை திருடநேர்ந்தால் இவை மூலம் எளிதில் கண்டுபிடித்துவிடலாம்.
இந்த ஆப்ரேட்டிங் சிஷ்டத்தின் விசுவலேசன் பிரபான்டமா இருக்கும் இதில் லினக்ஸ் மற்றும் மேக் O/S டூல்ஸ்,டேக்னிஸ் சிம்பியான் இயங்கும் நிரல் உருவாக்கப்பட்டது.இதில் ஒன்று உயர்த்தி இருக்கிறார்கள் file மிக சிறப்பாக தேடி தரும்.
இதில் JAVA ME APPLICATION -ஐ பயன்படுத்தி Wireless வசதியை ஏற்படுத்தயுள்ளனர் இதில் internet எளிதாக இணைத்துக்கொள்ளலாம்.இதில் express edition என்ற மென்பொருள் இணைக்கப்பட்டுள்ளது இவை மூலம் வேகமாக டைப் செய்து கொள்ளலாம்.
இவற்றில் மேலும் பயன்படுத்திய Program -கள் Python, java ME, Flash lite, ruby, .Net, Web runtime.
NOKIA S60 i phon ரன் ஆக python உதவுகிறது. சிம்பியான் O/S NOKIA 9210,9300,9500,7650,7710,S60 போன்ற பல மாடல்களும் sony ericsson P800,P900,P950 போன்ற பல மாடல்களிலும் பயன்படுத்துகின்றன.
விண்டோசின் ஆர்பாட்டம்
Sunday, May 2, 2010
என்ன கொடும சார் இது
யார் யாரோடு போட்டி போடணும் என்று ஒரு வரைமுறை இல்ல.
விண்டோஸ் : டே மாப்பு என்கிட்ட வச்சிக்காத வச்சிக்கிட்டா டாப்பு யெகிரிடும்.
லினக்ஸ் : ஆமா இவர் பெரிய உலக அழகி ஐஸ்வரியாராய் இவர வசிக்கிறோம், டே கண்ணாடி தொடச்சிட்டு பாருடா.
விண்டோஸ் : வயதில் மூத்தவன் சொல்வதை கேட்டுக்க தம்பி.
லினக்ஸ் : ஆமா ஆமா .....
விண்டோஸ் : ஹலோ என்ன ! என்ன பாத்தா காமடியா இருக்கா, என்ன நம்பிதான் இந்த உலகமே இருக்கு தெரிஞ்சிக்கோ என் மூலமாக தான் பல துறைகளில் பலர் பல சாதனைகள் செய்கின்றன.
லினக்ஸ் : இந்த தலைகனத்தை அடக்க தான் நான் உருவாக்கி இருக்கேன்.
விண்டோஸ் : நான் தான் எல்லா இடங்களிலும் பரவி இருக்கேன் என்னை பயன் படுத்தாதவர் யாவரும் இலர்.
லினக்ஸ் : ஆமா ஆமா " சிங்கம் சிங்களா வரும் பண்ணிங்க தான் கூட்டமா வரும் " அந்த விஷயத்தில் நி கரைட்டா இருக்க, அதுக்குள்ள தப்பா நீ சிங்கம் என்று எடை போட்டுடாத. உன்னை வாங்கவேண்டும் என்றால் கூட பல குட்டிகளும் சேர்த்து வாங்க வேண்டும் அல்லவா அதை சொன்னேன் (அதாவது Ms-office, Anti virus, speed up, Nero, etc..).
விண்டோஸ் : அப்பனா நீ சிங்கமா !
லினக்ஸ் : நீ ரொம்ப லேட் பிக்கப்.
விண்டோஸ் : நீ நேத்து மொளைச்ச காளான் என்கிட்ட சவாலா.
லினக்ஸ் : எப்ப மொளைச்சனும் முக்கியமில்லை உன்னவிட எப்போதும் சுருசுருப்பா இருக்க என்று மட்டும் பார்.
விண்டோஸ் : உன் முடிவை யாரால் மாற்ற முடியும்.
லினக்ஸ் : ஐயோ ராமா.... இவனளுக்கு விளக்கம் சொல்லியே எனக்கு வயதாயிடும் போல இருக்கு.
விண்டோஸ் : ஐயோ சாமி என்ன விட்டுவிடு உன்கிட்ட போட்டி போட்டு என்னால் ஜெயிக்க முடியாது...
யார் யாரோடு போட்டி போடணும் என்று ஒரு வரைமுறை இல்ல.
விண்டோஸ் : டே மாப்பு என்கிட்ட வச்சிக்காத வச்சிக்கிட்டா டாப்பு யெகிரிடும்.
லினக்ஸ் : ஆமா இவர் பெரிய உலக அழகி ஐஸ்வரியாராய் இவர வசிக்கிறோம், டே கண்ணாடி தொடச்சிட்டு பாருடா.
விண்டோஸ் : வயதில் மூத்தவன் சொல்வதை கேட்டுக்க தம்பி.
லினக்ஸ் : ஆமா ஆமா .....
விண்டோஸ் : ஹலோ என்ன ! என்ன பாத்தா காமடியா இருக்கா, என்ன நம்பிதான் இந்த உலகமே இருக்கு தெரிஞ்சிக்கோ என் மூலமாக தான் பல துறைகளில் பலர் பல சாதனைகள் செய்கின்றன.
லினக்ஸ் : இந்த தலைகனத்தை அடக்க தான் நான் உருவாக்கி இருக்கேன்.
விண்டோஸ் : நான் தான் எல்லா இடங்களிலும் பரவி இருக்கேன் என்னை பயன் படுத்தாதவர் யாவரும் இலர்.
லினக்ஸ் : ஆமா ஆமா " சிங்கம் சிங்களா வரும் பண்ணிங்க தான் கூட்டமா வரும் " அந்த விஷயத்தில் நி கரைட்டா இருக்க, அதுக்குள்ள தப்பா நீ சிங்கம் என்று எடை போட்டுடாத. உன்னை வாங்கவேண்டும் என்றால் கூட பல குட்டிகளும் சேர்த்து வாங்க வேண்டும் அல்லவா அதை சொன்னேன் (அதாவது Ms-office, Anti virus, speed up, Nero, etc..).
விண்டோஸ் : அப்பனா நீ சிங்கமா !
லினக்ஸ் : நீ ரொம்ப லேட் பிக்கப்.
விண்டோஸ் : நீ நேத்து மொளைச்ச காளான் என்கிட்ட சவாலா.
லினக்ஸ் : எப்ப மொளைச்சனும் முக்கியமில்லை உன்னவிட எப்போதும் சுருசுருப்பா இருக்க என்று மட்டும் பார்.
விண்டோஸ் : உன் முடிவை யாரால் மாற்ற முடியும்.
லினக்ஸ் : ஐயோ ராமா.... இவனளுக்கு விளக்கம் சொல்லியே எனக்கு வயதாயிடும் போல இருக்கு.
விண்டோஸ் : ஐயோ சாமி என்ன விட்டுவிடு உன்கிட்ட போட்டி போட்டு என்னால் ஜெயிக்க முடியாது...
மென்பொருள் தொகுப்பு .2
Revo Uninstaller Pro - innovative and powerful uninstall utility.
இந்த மென்பொருள் மூலம் நம் கணினியில் கரப்ட் ஆகி இருக்கும் மென்பொருளை uninstall செய்ய உதவும் மற்றும் இவை மூலம் வேகமாக UNINSTALL செய்து கொள்ளலாம் தரவிறக்கம் செய்ய இங்கு சொடக்கவும்.
நம் கணினியில் Install செய்த மென்பொருள் சில சமயத்தில் கரப்ட் ஆகி இருக்கும் இதை control panel சென்று Uninstall செய்து பார்போம் அவை Uninstall ஆகாமல் நமக்கு தொல்லை கொடுக்கும் இந்த சூழ்நிலையில் நமக்கு இந்த மென்பொருள் உதவும்.
இந்த மென்பொருள் மூலம் நம் கணினியில் கரப்ட் ஆகி இருக்கும் மென்பொருளை uninstall செய்ய உதவும் மற்றும் இவை மூலம் வேகமாக UNINSTALL செய்து கொள்ளலாம் தரவிறக்கம் செய்ய இங்கு சொடக்கவும்.
நம் கணினியில் Install செய்த மென்பொருள் சில சமயத்தில் கரப்ட் ஆகி இருக்கும் இதை control panel சென்று Uninstall செய்து பார்போம் அவை Uninstall ஆகாமல் நமக்கு தொல்லை கொடுக்கும் இந்த சூழ்நிலையில் நமக்கு இந்த மென்பொருள் உதவும்.
உலாவி வரும் மெமரி கார்டின் நிலை.
மெமரி கார்ட் ( Memory card ) மொபைல் மற்றும் டிஜிட்டல் கேமிர போன்றவைகளை பெரும்பாலும் பயன்படுத்தி வருகின்றன. இவை ஒரு குறிப்பிட்ட அளவு தகவல், பாடல் மற்றும் படம் ( குறும் படம் ) பதித்து வைத்து நமக்கு தேவையான போது கேட்டு மற்றும் பார்த்து ரசிக்கலாம், இப்பொது இதனுடைய வளர்ச்சி பெருகிவிட்டது இவற்றை பற்றி பார்ப்போம்.
மொபைல் ( MOBILE ) :
சோனி எரிசஸன் மொபைலில் memory stick micro m2 மெமரி கார்ட் பயன்படுத்துகின்றன. இவை சோனி எரிசஸன் மொபைல் வடிவமைப்பை கொண்டு உருவாகப்பட்டது.
அதர் மொபைல் ( other mobile ) -லில் MICRO - SD மெமரி கார்டு அதிகமாக பயன்படுத்துகின்றன.
micro - sd மெமரி கார்டில் பெரும்பாலும் 2GB ஆக தான் வேலிடப்பட்டுள்ளது ,
இப்போது வருகின்ற மொபைல் போனில் LARGE MICRO - SD கார்டு அதாவது 16GB வரை வருகின்றது.இப்பொது பெரும்பாலும் micro - sd மெமரி கார்டு 4GB ஆக அதிகம்வெளியிடப்பட்டுள்ளது MICRO - SD அல்லது MICRO - SDHC இவை இரண்டுமே ஒரே வடிவைமைப்பில் உருவாக்கப்பட்டது.
டிஜிட்டல் கேமிரா ( DIGITAL CAMERA ) :
sony digital camera :

Fuji and Olympus Digital Cameras :
XD - PICTURE CARD பயன்படுத்துகின்றன , இவை 16 Mib to 2GIB வரை கொள்ளளவு கொண்டுள்ளது.
இவை ஜூலை 2002 ம் ஆண்டு வெலியிடப்பட்டுள்ளது ( Fujifilm Holdings Corporation ) Fujifilm Japanese கம்பெனி போடோ கிராபிக் பிலிம் உலகிலே பெரிய போட்டோ கம்பெனி வைத்திருக்கிறார்.
Olympus (disambiguation) olympus இவர் இருவரும் சேர்ந்து தான் உருவாக்கினார் இவரும் ஜப்பானை சேர்ந்தவர்.
OTHER DIGITAL CAMERA :
அதிக டிஜிட்டல் கேமிரவில் SD அல்லது SDHC மெமரி கார்டு பயன்படுத்துகின்றன. இவை sd மெமரி கார்டு எல்லா டிஜிட்டல் கேமராவில் பொருந்தும் , SD மெமரி கார்டு 2GB வரை கொள்ளளவு கொண்டுள்ளது இவை 2007 -ம் ஆண்டு வேலியிடப்பட்டுள்ளது.
SDHC மெமரி கார்டு இவை 32GB வரை கொள்ளளவு கொண்டுள்ளது இவை எல்லா டிஜிட்டல் கேமிராவில் compatible devices . SD அல்லது SDHC இவை இரண்டும் ஒரே வடிவமைப்பில் ( FORMAT ) உருவாக்கப்பட்டது, இவை அதிக கெப்பாசிட்டி கொண்டுள்ளது.
மொபைல் ( MOBILE ) :
சோனி எரிசஸன் மொபைலில் memory stick micro m2 மெமரி கார்ட் பயன்படுத்துகின்றன. இவை சோனி எரிசஸன் மொபைல் வடிவமைப்பை கொண்டு உருவாகப்பட்டது.
அதர் மொபைல் ( other mobile ) -லில் MICRO - SD மெமரி கார்டு அதிகமாக பயன்படுத்துகின்றன.
micro - sd மெமரி கார்டில் பெரும்பாலும் 2GB ஆக தான் வேலிடப்பட்டுள்ளது ,
இப்போது வருகின்ற மொபைல் போனில் LARGE MICRO - SD கார்டு அதாவது 16GB வரை வருகின்றது.இப்பொது பெரும்பாலும் micro - sd மெமரி கார்டு 4GB ஆக அதிகம்வெளியிடப்பட்டுள்ளது MICRO - SD அல்லது MICRO - SDHC இவை இரண்டுமே ஒரே வடிவைமைப்பில் உருவாக்கப்பட்டது.
டிஜிட்டல் கேமிரா ( DIGITAL CAMERA ) :
sony digital camera :
எய்தர் MEMORY STICK PRO DUO அல்லது MEMORY STICK PRO மெமரிகார்டு
பயன்படுத்துகின்றன.
2006 முன்பு MEMORY STICK PRO DUO பயன்படுத்தி வந்தனர் இப்பொது MEMORY STICK PRO
பயன்படுத்துகின்றன.

Fuji and Olympus Digital Cameras :
XD - PICTURE CARD பயன்படுத்துகின்றன , இவை 16 Mib to 2GIB வரை கொள்ளளவு கொண்டுள்ளது.
இவை ஜூலை 2002 ம் ஆண்டு வெலியிடப்பட்டுள்ளது ( Fujifilm Holdings Corporation ) Fujifilm Japanese கம்பெனி போடோ கிராபிக் பிலிம் உலகிலே பெரிய போட்டோ கம்பெனி வைத்திருக்கிறார்.
Olympus (disambiguation) olympus இவர் இருவரும் சேர்ந்து தான் உருவாக்கினார் இவரும் ஜப்பானை சேர்ந்தவர்.
OTHER DIGITAL CAMERA :
அதிக டிஜிட்டல் கேமிரவில் SD அல்லது SDHC மெமரி கார்டு பயன்படுத்துகின்றன. இவை sd மெமரி கார்டு எல்லா டிஜிட்டல் கேமராவில் பொருந்தும் , SD மெமரி கார்டு 2GB வரை கொள்ளளவு கொண்டுள்ளது இவை 2007 -ம் ஆண்டு வேலியிடப்பட்டுள்ளது.
SDHC மெமரி கார்டு இவை 32GB வரை கொள்ளளவு கொண்டுள்ளது இவை எல்லா டிஜிட்டல் கேமிராவில் compatible devices . SD அல்லது SDHC இவை இரண்டும் ஒரே வடிவமைப்பில் ( FORMAT ) உருவாக்கப்பட்டது, இவை அதிக கெப்பாசிட்டி கொண்டுள்ளது.
லினக்ஸ் திறன்பட செயல்பட காரணம்
லினக்ஸ்யில் c , c++ , shell script , பைதான் போன்ற language -கலை பயன்படுத்தி தான் லினக்ஸ் உருவானது.இதில் c language அதிகமாக பயன்படுத்தயுள்ளனர் லினக்ஸ் வேகமாக செயல்பட c language -யில் pointer பயன்படுத்தயுள்ளனர் இதனால் கணினி வேகமாக செயல்படும்.
கணினி லோடு ( load ) ஆகும் போது LILO மற்றும் GRUB போன்ற புரோகிராம் லோடு ஆகும். அதிகமாக லினக்ஸ் பிரிவுகளில் GRUB புரோகிராம் தான் லோடு ஆகும்.ஏற்கனவே கெர்னல்ஐ பற்றி பார்த்திருக்கிறோம் ஹர்ட்வேர் ( Hardware ) இன் வடிவமைப்பை கொண்டு பல கெர்னல் வேலியிட்டுள்ளனர்.
நாம் இந்த கெர்னல்ஐ பெற வேண்டும் என்றால் லினக்ஸ் புக் வாங்கினால் அதில் ஒரு o/sDVD மற்றும் கெர்னல் DVD யும் இருக்கும் .இதன் மூலமாகவோ http://kernal.org இணையத்தில் சென்று பார்க்கலாம.
கணினி லோடு ( load ) ஆகும் போது LILO மற்றும் GRUB போன்ற புரோகிராம் லோடு ஆகும். அதிகமாக லினக்ஸ் பிரிவுகளில் GRUB புரோகிராம் தான் லோடு ஆகும்.ஏற்கனவே கெர்னல்ஐ பற்றி பார்த்திருக்கிறோம் ஹர்ட்வேர் ( Hardware ) இன் வடிவமைப்பை கொண்டு பல கெர்னல் வேலியிட்டுள்ளனர்.
நாம் இந்த கெர்னல்ஐ பெற வேண்டும் என்றால் லினக்ஸ் புக் வாங்கினால் அதில் ஒரு o/sDVD மற்றும் கெர்னல் DVD யும் இருக்கும் .இதன் மூலமாகவோ http://kernal.org இணையத்தில் சென்று பார்க்கலாம.
மென்பொருள் பொருள் தொகுப்பு .1
Digsby (Multi-protocol Instant Messenger).
இந்த மென்பொருள் நமக்கு பயனுள்ளதாக இருக்கும் இவை மூலம் எளிதில் mail check செய்து கொள்ளாம்.இவை தரவிறக்கம் செய்ய இங்கு சொடக்கவும்.
MSN, Yahoo, AIM, Google Talk, Facebook, Myspace, ICQ and Jabber இவற்றின் மூலம் எளிதில் ஷ இட் ( chat ) செய்யலாம் இதன் மூலம் எளிதில் தகவலை பகிர்ந்து கொள்ளாம்.
Currently Disgby works with Gmail, Yahoo Mail, Hotmail, AOL/AIM Mail, POP Email, IMAP Mail accounts.
நாம் விரைவாக mail check செய்யவோ மற்றும் விரைவாக தகவலை அனுப்பவோ இந்தமாதிரி அவசர நிலையில் நமக்கு பயனுள்ளதாக இருக்கும் .
இந்த மென்பொருள் நமக்கு பயனுள்ளதாக இருக்கும் இவை மூலம் எளிதில் mail check செய்து கொள்ளாம்.இவை தரவிறக்கம் செய்ய இங்கு சொடக்கவும்.
MSN, Yahoo, AIM, Google Talk, Facebook, Myspace, ICQ and Jabber இவற்றின் மூலம் எளிதில் ஷ இட் ( chat ) செய்யலாம் இதன் மூலம் எளிதில் தகவலை பகிர்ந்து கொள்ளாம்.
Currently Disgby works with Gmail, Yahoo Mail, Hotmail, AOL/AIM Mail, POP Email, IMAP Mail accounts.
நாம் விரைவாக mail check செய்யவோ மற்றும் விரைவாக தகவலை அனுப்பவோ இந்தமாதிரி அவசர நிலையில் நமக்கு பயனுள்ளதாக இருக்கும் .
chat history தெரிந்து கொள்ளலாம்.
file send / recive ஆகிவிட்டதா என்பதை தெரிந்துகொள்ளலாம்.
உபுண்டுவின் கமாண்டு தொகுப்பு . 2
uptime
இந்த கமாண்டு நாம் கணினி பனி ( Work ) பார்த்து கொண்டிருக்கும் போது நேரம் போகுவதே தெரியாது அந்த சுழ்நிலையில் இந்த கமாண்டு உதவும்.
முனையத்திற்கு சென்று uptime டைப் செய்து என்டர் ( Enter ) அழுத்தினால் நேரம், நிமிடம்,யூசர் எண்ணிக்கை ( number of user ) மற்றும் load average தெரிந்து கொள்ளாம்.
sudo aptitude autoclean
இந்த கமாண்டு மூலம் நமது கணினியில் தேவை இல்லாததை அகற்ற உதவுகிறது.
முனையத்தில் ( Terminal ) சென்று sudo aptitude autoclean இந்த கமாண்டை தட்டச்சி செய்தாள் password கேக்கும் உங்கள் கணினியின் password ஐ தட்டச்சி செய்தால் கணினியை சுத்தபடுத்திவிடும்.
bc
இவை ஒரு calculator கமாண்டு.
முனையத்திற்கு சென்று bc தட்டச்சி செய்தால் சில வெளிஈடு வரும் அதன் பிறகு enter press பண்ணிட்டு எதாவது சில எண்களை கூட்டவோ , கழிக்கவோ செய்யலாம்.
Lsof
( list of open file ) Lsof இந்த கமாண்டு நமது கணினியில் ஆனைத்து கோப்புகளையூம் திறந்து காமிக்கும்.
free -m
ரேம் ( RAM ) -இன் மொத்த மெமரி ( memory ) எவ்வளவு உள்ளது. எவ்வளவு பயன்படுத்திருக்கோம், எவ்வளவு இன்னும் உள்ளது என்று இந்த கமாண்டு மூலம் தெரிந்து கொள்ளாம்.
முதலில் முனையத்திற்கு ( Terminal ) சென்று free -m என்ற கமாண்டு மூலம் ரேம் ( RAM ) இன் மெமரி அளவை ( space ) தெரிந்து கொள்ளாம்.
lshw -C memory -short
இந்த கமாண்டு நாம் கணினி பனி ( Work ) பார்த்து கொண்டிருக்கும் போது நேரம் போகுவதே தெரியாது அந்த சுழ்நிலையில் இந்த கமாண்டு உதவும்.
முனையத்திற்கு சென்று uptime டைப் செய்து என்டர் ( Enter ) அழுத்தினால் நேரம், நிமிடம்,யூசர் எண்ணிக்கை ( number of user ) மற்றும் load average தெரிந்து கொள்ளாம்.
sudo aptitude autoclean
இந்த கமாண்டு மூலம் நமது கணினியில் தேவை இல்லாததை அகற்ற உதவுகிறது.
முனையத்தில் ( Terminal ) சென்று sudo aptitude autoclean இந்த கமாண்டை தட்டச்சி செய்தாள் password கேக்கும் உங்கள் கணினியின் password ஐ தட்டச்சி செய்தால் கணினியை சுத்தபடுத்திவிடும்.
bc
இவை ஒரு calculator கமாண்டு.
முனையத்திற்கு சென்று bc தட்டச்சி செய்தால் சில வெளிஈடு வரும் அதன் பிறகு enter press பண்ணிட்டு எதாவது சில எண்களை கூட்டவோ , கழிக்கவோ செய்யலாம்.
Lsof
( list of open file ) Lsof இந்த கமாண்டு நமது கணினியில் ஆனைத்து கோப்புகளையூம் திறந்து காமிக்கும்.
free -m
ரேம் ( RAM ) -இன் மொத்த மெமரி ( memory ) எவ்வளவு உள்ளது. எவ்வளவு பயன்படுத்திருக்கோம், எவ்வளவு இன்னும் உள்ளது என்று இந்த கமாண்டு மூலம் தெரிந்து கொள்ளாம்.
முதலில் முனையத்திற்கு ( Terminal ) சென்று free -m என்ற கமாண்டு மூலம் ரேம் ( RAM ) இன் மெமரி அளவை ( space ) தெரிந்து கொள்ளாம்.
lshw -C memory -short
இந்த கமாண்டு மூலம் ரேம்-இன் அளவு,வேகம் தெரிந்த கொள்ள பயன்படுகிறது. முனையத்திற்கு சென்று lshw -C memory -short என்று டைப் செய்து தெரிந்துகொல்லலாம். கமாண்டு மூலம் உபுண்டுவை RESTART செய்ய
sudo shutdown -r now
உபுண்டுவை RESTART செய்ய இந்த கமாண்டு உதவும்.
முதலில் முனையத்திற்கு( TERMINAL ) சென்று sudo shutdown -r now என்று தட்டச்சி (type) செய்யவும் பின்பு password கேக்கும் உங்கள் கணினியின் password கொடுத்ததால் உடனே restart ஆகும்.
உபுண்டுவை RESTART செய்ய இந்த கமாண்டு உதவும்.
முதலில் முனையத்திற்கு( TERMINAL ) சென்று sudo shutdown -r now என்று தட்டச்சி (type) செய்யவும் பின்பு password கேக்கும் உங்கள் கணினியின் password கொடுத்ததால் உடனே restart ஆகும்.
லினக்ஸ்யின் text editors.
pico - screen oriented text editors இதற்க்கு வேறு பெயர் உண்டு nano.
vi - full screen text editors .
vim - full screen text editors "vi - improved" .
sed - stream oriented text editors.
emacs - screen oriented text editors.
sh - shell script text editors.
gedit - Documentation text editors.
python - text editors.
உபுண்டுவின் கமாண்டு தொகுப்பு .1vi - full screen text editors .
vim - full screen text editors "vi - improved" .
sed - stream oriented text editors.
emacs - screen oriented text editors.
sh - shell script text editors.
gedit - Documentation text editors.
python - text editors.
Sunday, April 18, 2010
LSB_release -aஎன்ற கமாண்டு மூலம் லினக்ஸ் டிஸ்கிரிப்ட்சன் ( Description ) , டிஸ்ட்ரீபியுட்டர் ஐடி ( Distributor ID) , ரிலிஸ் ( Release ) மற்றும் கோடுநேம் (Code Name) தெரிந்து கொள்ள இந்த கமாண்டு உதவுகிறது.கிழே உள்ள படத்தை பாருங்கள்.
ifconfig
என்ற கமாண்டு மூலம் கணினியின் இணைய தகவலை ( system network information ) தெரிந்து கொள்ளலாம், கிழே உள்ள படத்தை பாருங்கள்.
LS -sh
என்ற கமாண்டு மூலம் நம்முடைய கோப்பின் அளவை காணலாம், கிழே உள்ள படத்தை பாருங்கள்.
man -h
இந்த கமாண்டு மூலம் நமக்கு பல உதவி கமாண்டு கிடைக்கும், கிழே உள்ள படத்தை பாருங்கள்.
கி போர்டில் q அழுத்தினால் ( press ) வெளியேரும் ( exit ஆகும் ).
man intro
மேன் (man-manula) லினக்ஸ்யின் அனைத்து மென்பொருள்களும் மற்றும் பயனுள்ள தகவல்களும் கிடைக்கும் பாருங்கள் கிழே உள்ள படத்தை பாருங்கள்.
கி போர்டில் q அழுத்தினால் அதைவிட்டு வெளியேரும் ( exit ஆகும் ).
Subscribe to:
Posts (Atom)